Nieuwe personeelsleden aanmaken of gegevens van bestaande personeelsleden aanpassen doet u via het hoofdmenu in de module Personeel.
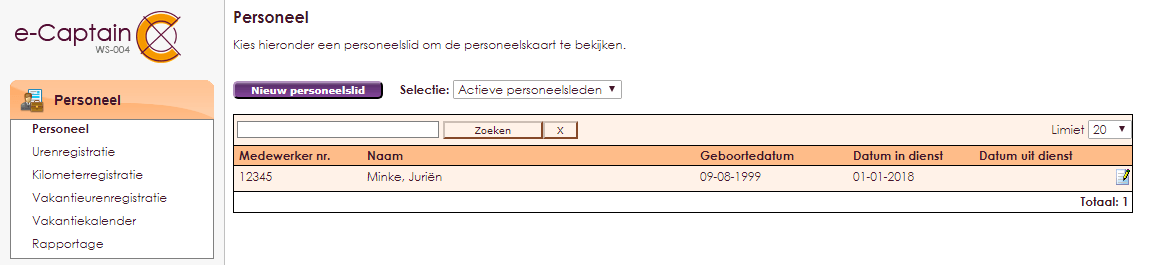
De personeelskaart bestaat uit verschillende tabbladen waarin u specifieke informatie vind.
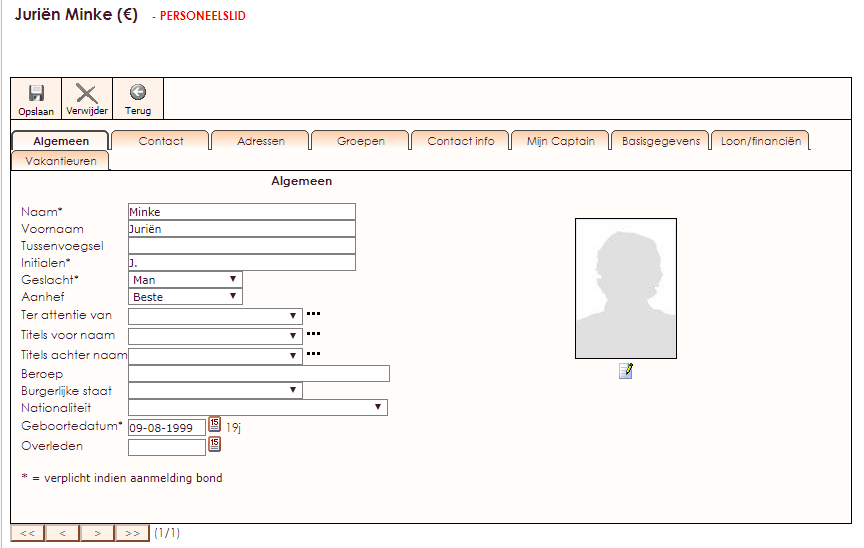
In het tabblad Algemeen vult u de basis gegevens in van het personeelslid zoals de naam gegevens, geslacht en geboortedatum.
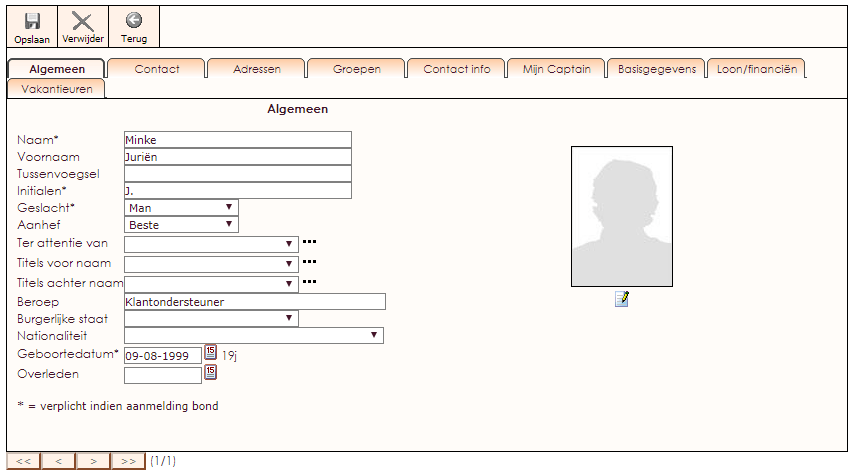
De velden Naam, Initialen, Geslacht en Geboortedatum zijn verplichte velden. De overige velden kunt u optioneel ook invullen.
In het tabblad Contact kunt u de verschillende contactgegevens kwijt, zoals telefoonnummers en e-mailadressen.
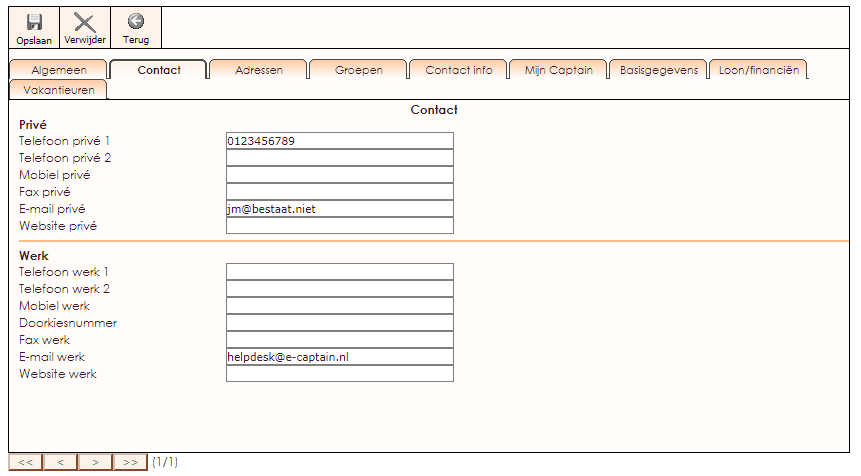
In het tabblad Adressen kunt u de adresgegevens kwijt. U kunt zowel een bezoek- als postadres gebruiken.
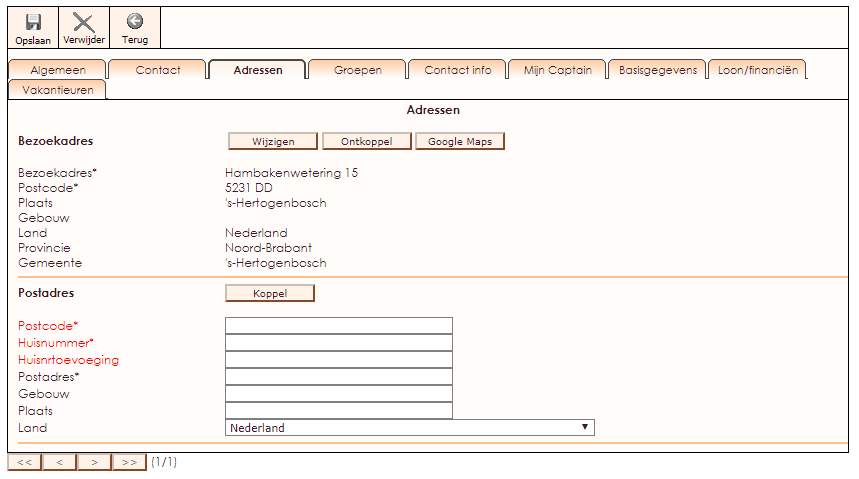
In het tabblad Groepen kunt u uw personeelsleden, net als in Ledenbeheer, indelen in groepen. Hiervoor wordt de groepenindeling van ledenbeheer gebruikt. U kunt zelf in het Beheercentrum groepen aanmaken en beheren.
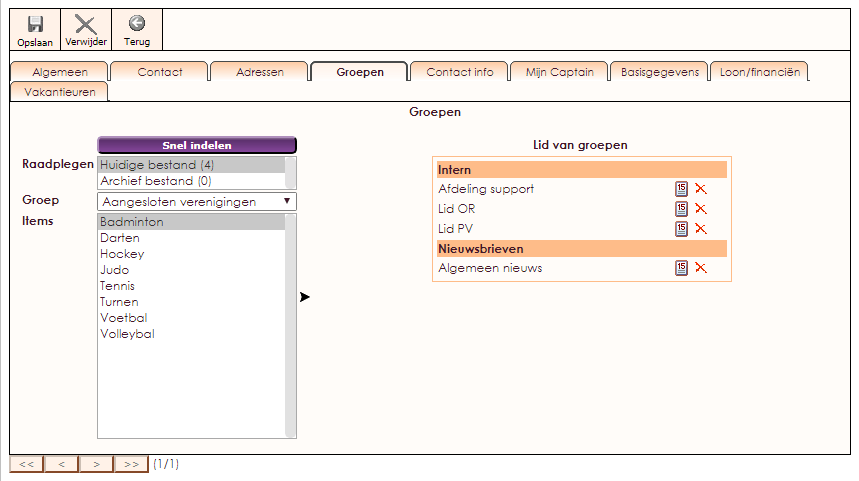
In het tabblad Contact info vindt u alle contact momenten terug die e-Captain registreert zoals mailings die via de Mailing module zijn verzonden.
In het tabblad Contact info kunt u ook handmatig contact momenten toevoegen. Om een contact moment toe te voegen klikt u op de gele plus ![]() .
.
Een uitgebreide uitleg hierover vind u op de helppagina Tabblad Contact info van de module Ledenbeheer.
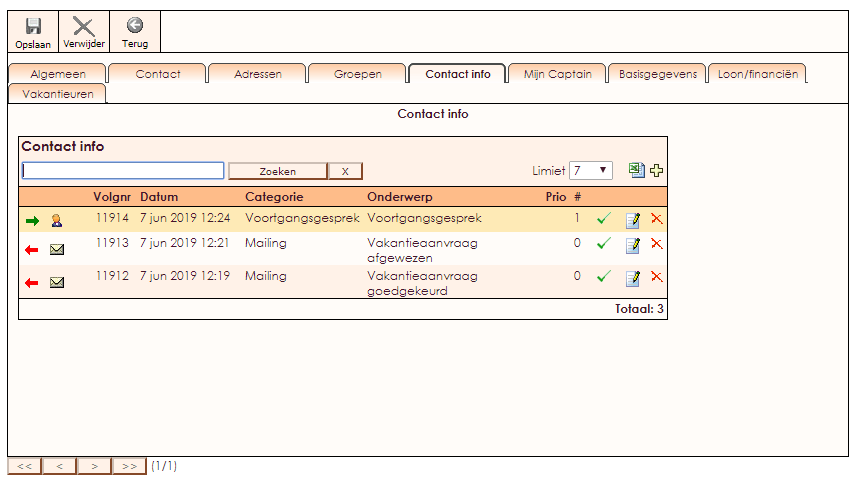
In het tabblad Mijn Captain vind u de Mijn Captain gebruikersnaam terug en kunt u voor het personeelslid een nieuw wachtwoord instellen.
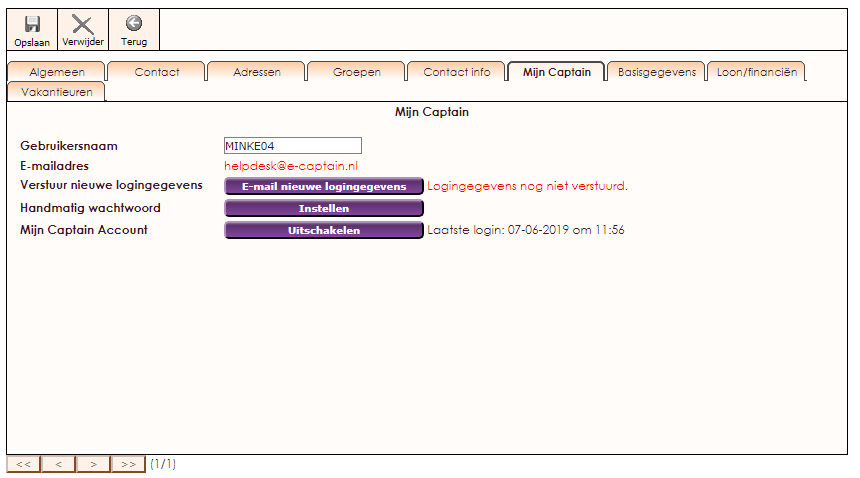
Als een lid zijn logingegevens vergeten is of kwijt is kan het lid in principe zelf nieuwe gegevens opvragen via de link "wachtwoord en/of gebruikersnaam vergeten?" optie in het inlogscherm op de website.
In het tabblad Mijn Captain kunt u met behulp van de paarse knop e-mail nieuwe logingegevens nieuwe logingegevens naar het personeelslid sturen. Er wordt dan door e-Captain een willekeurig wachtwoord aangemaakt en verstuurd.
Eventueel kunt u met de paarse knop instellen een handmatig wachtwoord voor het personeelslid stellen en naar het personeelslid sturen. Om te voorkomen dat personeelsleden te makkelijke wachtwoorden gebruiken moet een wachtwoord minimaal 8 tekens bevatten met tenminste 1 hoofdletter, 1 kleine letter en 1 cijfer.
Wij adviseren u echter met klem om de optie e-mail nieuwe logingegevens te gebruiken.
Op het tabblad Basisgegevens ziet u o.a. een overzicht van de urenregistratie en het totaal vakantieuren tegoed.
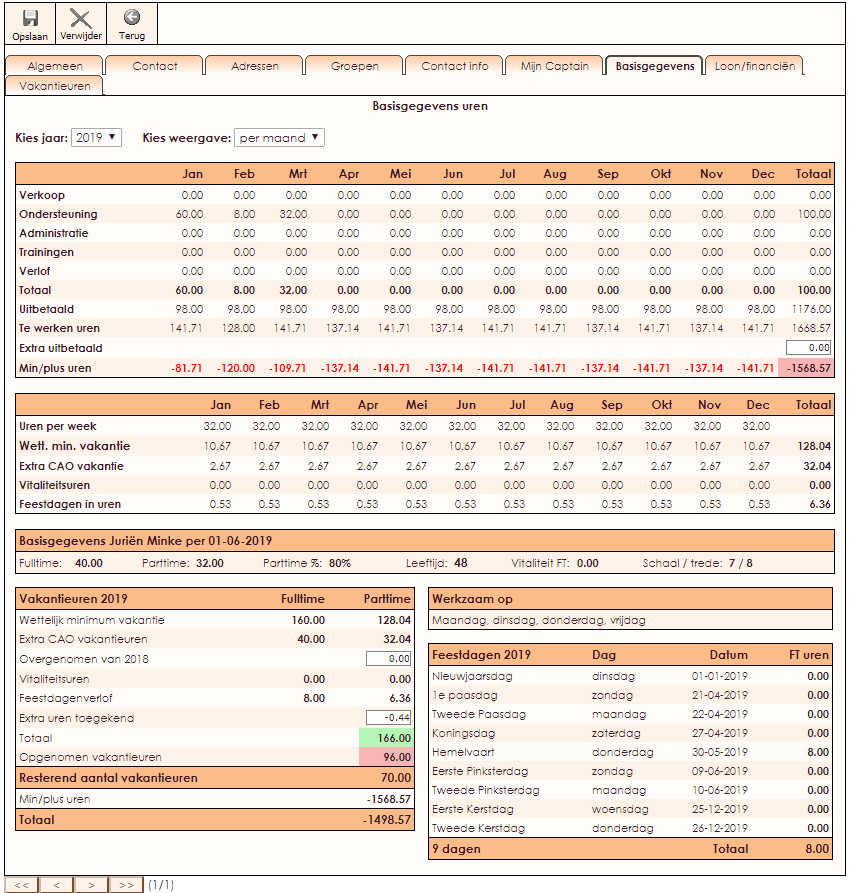
U kunt in dit tabblad drie gegevens aanpassen.
| Extra uitbetaald | Hier kunt u extra uit te betalen uren invullen. |
| Overgenomen van XXXX | Hier kunt u de overgenomen vakantieuren van het voorgaande jaar invullen |
| Extra uren toegekend | Hier kunt u extra vakantieuren invullen. Deze optie kunt u ook gebruiken om eventuele afrondingsverschillen te corrigeren. |
In het tabblad Loon/financiën vult u de gegevens in die u met het personeelslid bent overeengekomen in de arbeidsovereenkomst. Het gaat hier om zaken als het salaris, vergoedingen, te werken uren, etc.
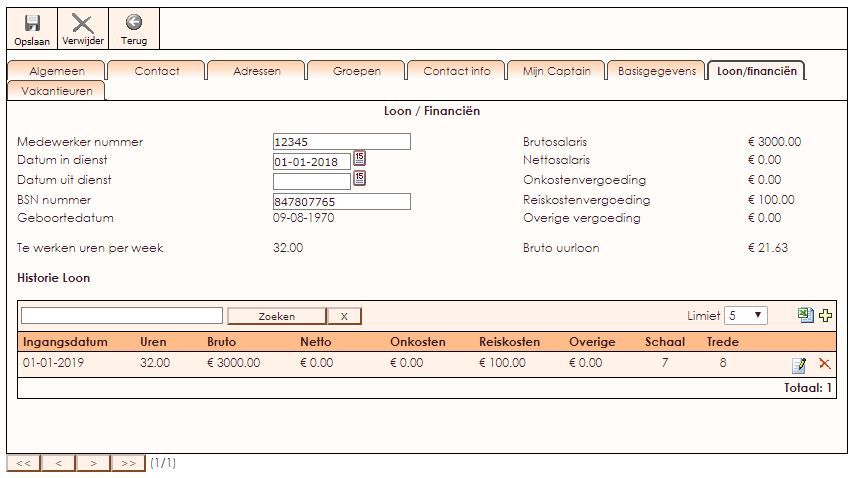
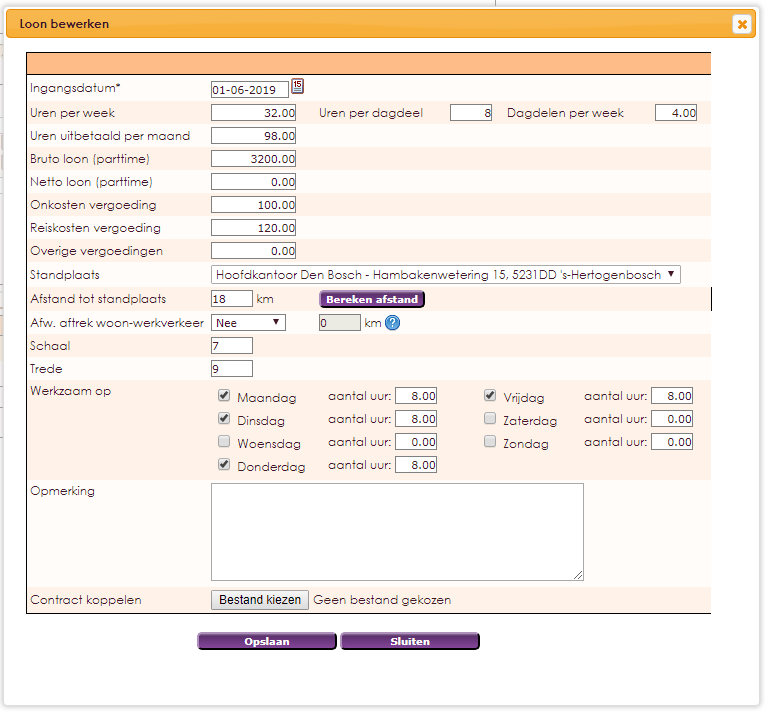
| Ingangsdatum | Geef de ingangsdatum van de arbeidsovereenkomst of de wijziging op |
| Uren per week | Geef het aantal uren op dat het personeelslid per week werkt en hoe die uren verdeeld worden over de week. |
| Uren uitbetaald per maand | Als u een vast aantal uren per maand uitbetaald dan kunt u hier het aantal uren opgeven. |
| Brutoloon (parttime) | Geef hier het brutoloon op naar rato van het aantal uren. |
| Nettoloon (parttime) | Geef hier het nettoloon op naar rato van het aantal uren. |
| Onkosten vergoeding | Geef hier een eventuele onkostenvergoeding op die het personeelslid ontvangt. |
| Reiskosten vergoeding | Geef hier een eventuele reiskostenvergoeding op die het personeelslid ontvangt. |
| Overige vergoedingen | Geef hier een eventuele overige vergoeding op die het personeelslid ontvangt. |
| Standplaats | Selecteer hier de standplaats |
| Afstand tot standplaats | Vul hier de afstand tot de standplaats in (afstand woon-werkverkeer). Met behulp van de paarse knop Bereken afstand kunt u e-Captain de afstand laten uitrekenen. |
| Afw. aftrek woon-werkverkeer | Als u afwijkende afspraken heeft gemaakt omtrent het woon-werkverkeer kunt u dat hier opgeven. |
| Schaal | Als u te maken heeft met salarisschalen en treden dan kunt u dat hier opgeven. |
| Trede | Als u te maken heeft met salarisschalen en treden dan kunt u dat hier opgeven. |
| Werkzaam op | Selecteer hier op welke dagen uw personeelslid werkt en hoeveel uren er die dag gewerkt moeten worden. |
| Opmerking | Plaats hier eventueel een extra opmerking(en) |
| Contract koppelen | Hier kunt u een document, zoals de arbeidsovereenkomst koppelen door deze te uploaden naar e-Captain. |
In e-Captain wordt geen loonadministratie bijgehouden. De velden die u hier invult zijn uitsluitend informatief. Alleen de te werken dagen en uren worden meegenomen in de urenregistratie.
In het tabblad Vakantieuren ziet u een overzicht van de vakantieuren. Hier kunt u ook nog openstaande aanvragen van het personeelslid goedkeuren dan wel afkeuren.
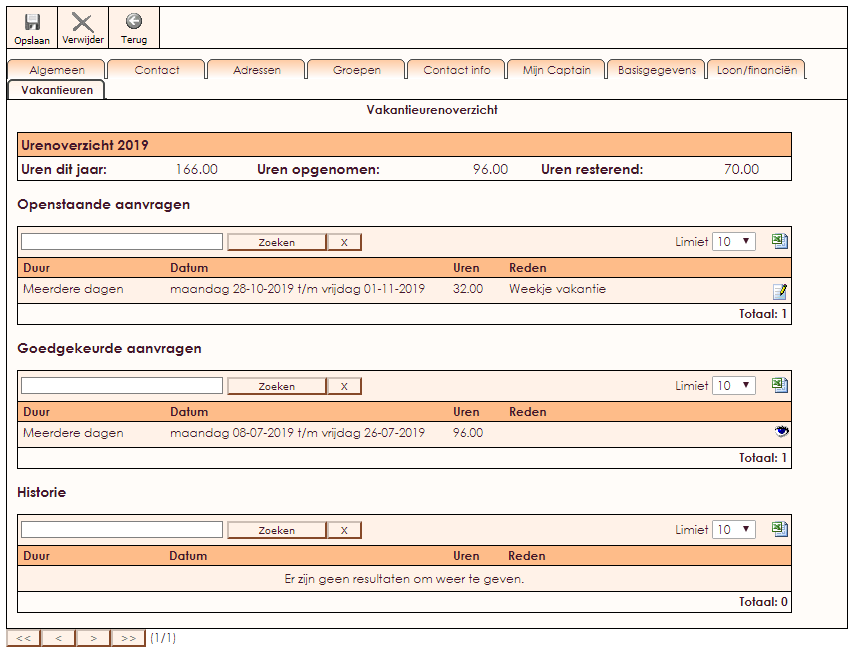
Nog openstaande aanvragen ziet u in het blokje Openstaande aanvragen.

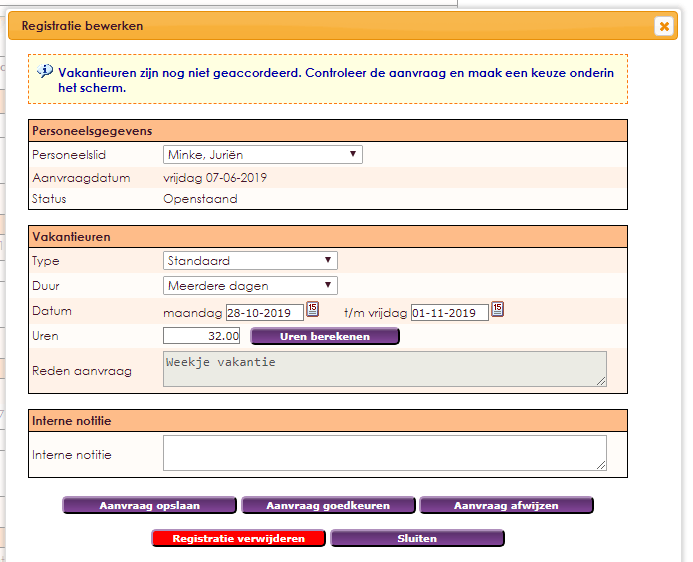
Als de aanvraag is goed gekeurd of afgekeurd ontvangt het personeelslid hiervan automatisch per mail een bevestiging.
e-Captain is een zeer uitgebreid ledenadministratie pakket. Wij bieden verschillende basis trainingen aan waarbij u op toegankelijke wijze leert werken met e-Captain. De trainingen vinden plaats op ons kantoor in 's-Hertogenbosch.
We horen graag wat u vindt! Wij zijn immers pas tevreden als u dat bent. Wilt u ons laten weten hoe u onze support heeft ervaren? Deel uw ervaring via Google.