In e-Captain kunt u bankafschriften inlezen. Bij uw bank kunt u een zogenaamd MT940 of een CAMT.053 bestand downloaden. Dit bestand kunt u vervolgens importeren in e-Captain. De volgende banken worden op dit moment ondersteund:
| Bank | Bestandsformaat |
| ABN AMRO | MT940 en CAMT.053 |
| ASN Bank | CAMT.053 |
| BUNQ | MT940 |
| Deutsche Bank | MT940 |
| Gladbacherbank | CAMT.053 |
| ING Bank | MT940 en CAMT.053 |
| KNAB | MT940 Structured en CSV |
| Moneyou | MT940 |
| Rabobank | MT940 Structured en CAMT.053 |
| Regiobank | MT940 Structured en CAMT.053 |
| SNS Bank | MT940 en CAMT.053 |
| Triodos Bank | MT940 en CAMT.053 |
Heeft u een andere bank? Dan kunt u bij e-Captain informeren of deze ook ondersteund kan gaan worden.
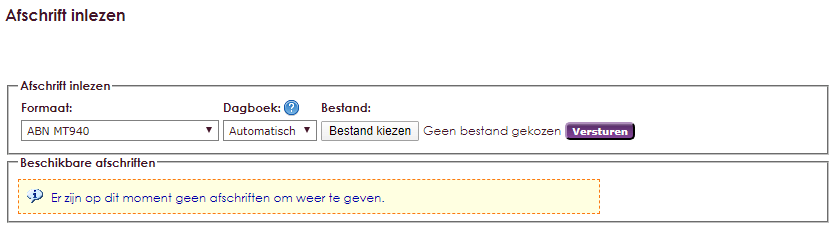
| Formaat | Kies het juiste bankformaat uit de lijst |
| Dagboek | Standaard selecteert e-Captain automatisch het bijbehorende dagboek. Indien u een spaarrekening heeft met hetzelfde IBAN nummer als uw betaalrekening (zoals o.a. bij de ING bank het geval is) dan kunt u hier handmatig het dagboek van uw spaarrekening selecteren. Dit is ook van toepassing als uw spaarekening geen IBAN nummer heeft maar een afwijkend nummer. |
| Bestand kiezen | Klik op de knop om het bestand op uw computer op te zoeken en te uploaden naar e-Captain. Het afschrift wordt direct geanalyseerd. |
Indien u meerdere rekeningen in één afschrift bestand heeft of als uw bankrekening(en) nog niet bekent is/zijn zal e-Captain met het volgende scherm komen:
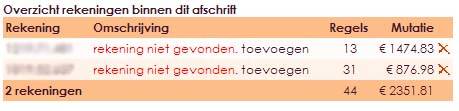
Wanneer uw bankrekening(en) gekoppeld is/zijn kunt u de regels van het afschrift bekijken en koppelen aan de juiste grootboekrekeningen. Dit proces van koppelen kan deels geautomatiseerd worden. Dit wordt afletteren genoemd. e-Captain zal in het inkoop- en verkoopboek kijken of daar overeenkomsten voorkomen.
 . Dit scheelt u weer werk.
. Dit scheelt u weer werk. .
. .
.  worden weergegeven. Zo kunt u aan een regel zien of u deze heeft goedgekeurd of niet.
worden weergegeven. Zo kunt u aan een regel zien of u deze heeft goedgekeurd of niet.
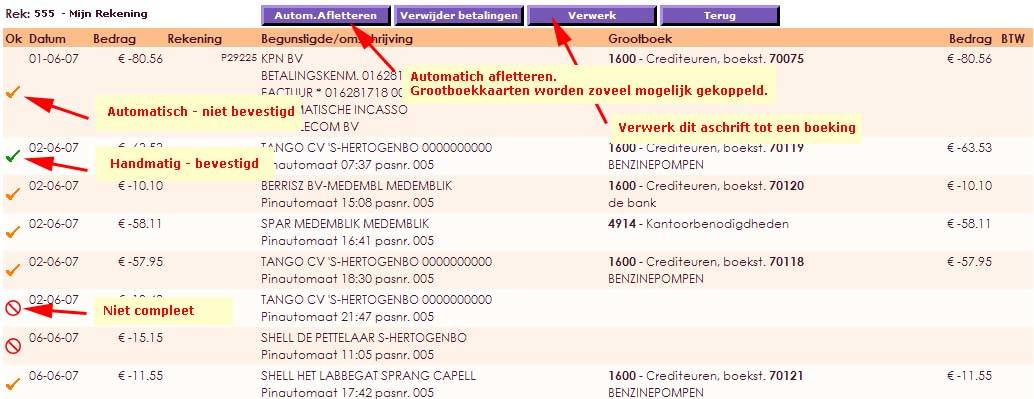
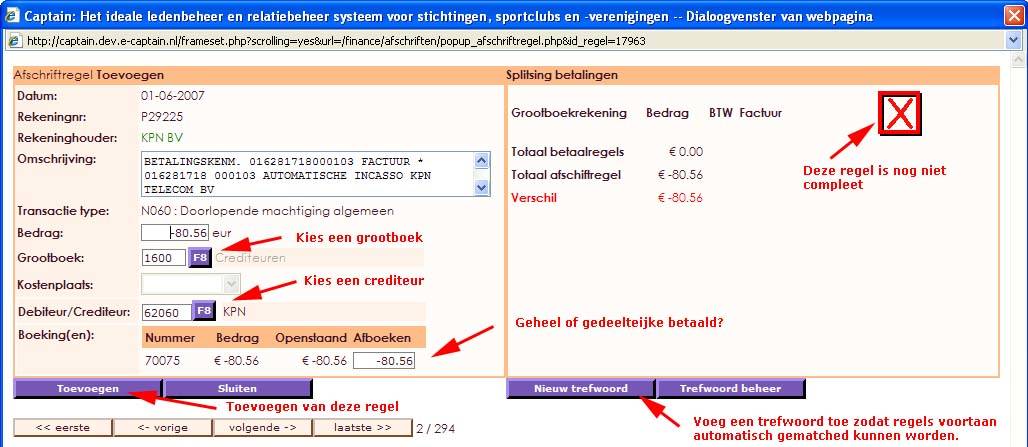
Opmerking: Wanneer het automatisch koppelen niet is gelukt, wordt dit weergegeven met een  . Of wanneer e-Captain twijfelt over de juiste match met een
. Of wanneer e-Captain twijfelt over de juiste match met een ![]() . Dit kan bijvoorbeeld het geval zijn wanneer u facturen aanmaakt in een ander systeem en verstuurt met een bepaald factuurnummer, en vervolgens handmatig inboekt in het inkoopboek in e-Captain. Het factuurnummer komt dan niet overeen met het boekstuknummer in e-Captain. In dat geval dient u de afschriftregel te openen. U ziet informatie die e-Captain zelf heeft gevonden, zoals Debiteur/Crediteur en eventueel een boekstuknummer en bijbehorend openstaand bedrag. Met behulp van de knop F8 achter het veld Debiteur/Crediteur, krijgt u het scherm Zoek factuur in inkoopboek te zien. Hier zoekt en selecteert u de juiste debiteur/crediteur. In het gedeelte eronder selecteert u de juiste factuur. De regel met het factuur wordt nu oranje. Vervolgens klikt u op OK om te bevestigen. De rode kruis rechtsboven
. Dit kan bijvoorbeeld het geval zijn wanneer u facturen aanmaakt in een ander systeem en verstuurt met een bepaald factuurnummer, en vervolgens handmatig inboekt in het inkoopboek in e-Captain. Het factuurnummer komt dan niet overeen met het boekstuknummer in e-Captain. In dat geval dient u de afschriftregel te openen. U ziet informatie die e-Captain zelf heeft gevonden, zoals Debiteur/Crediteur en eventueel een boekstuknummer en bijbehorend openstaand bedrag. Met behulp van de knop F8 achter het veld Debiteur/Crediteur, krijgt u het scherm Zoek factuur in inkoopboek te zien. Hier zoekt en selecteert u de juiste debiteur/crediteur. In het gedeelte eronder selecteert u de juiste factuur. De regel met het factuur wordt nu oranje. Vervolgens klikt u op OK om te bevestigen. De rode kruis rechtsboven  verandert nu in een groene kruis.
verandert nu in een groene kruis.  . Vervolgens kunt u bevestigen met Sluiten. Er zal nu een groen vinkje
. Vervolgens kunt u bevestigen met Sluiten. Er zal nu een groen vinkje  voor de afschriftregel staan.
voor de afschriftregel staan.
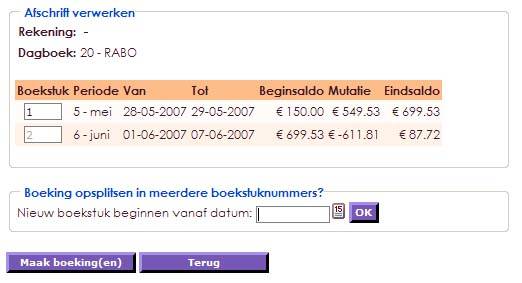


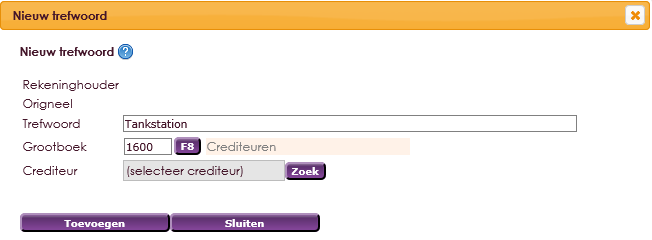
Opmerking: Alle woorden van het veld trefwoord, gescheiden door een spatie, moeten voorkomen in een afschriftregelomschrijving, voordat de grootboekrekening daaraan gekoppeld wordt. U kunt ook de exacte naam van de rekeninghouder overnemen.
e-Captain is een zeer uitgebreid ledenadministratie pakket. Wij bieden verschillende basis trainingen aan waarbij u op toegankelijke wijze leert werken met e-Captain. De trainingen vinden plaats op ons kantoor in 's-Hertogenbosch.
We horen graag wat u vindt! Wij zijn immers pas tevreden als u dat bent. Wilt u ons laten weten hoe u onze support heeft ervaren? Deel uw ervaring via Google.