Met de Voorraad module kunt u de actuele voorraad, voorraad in bestelling, minimum voorraad, et cetera invoeren. Zo blijft u op de hoogte van uw voorraad van de producten die u verkoopt.
Indien u de Webverkoop module heeft kunnen de artikelen ook in combinatie met de voorraad module gebruikt worden in een webshop. Zodra u de module Voorraad heeft krijgt u in het hoofdmenu een extra onderdeel erbij genaamd Voorraad.
U kunt bestaande artikelen gebruiken als voorraad artikel. Deze dienen nog wel eerst omgezet te worden naar een voorraad artikel. Dit kan gedaan worden in het Artikel beheer.
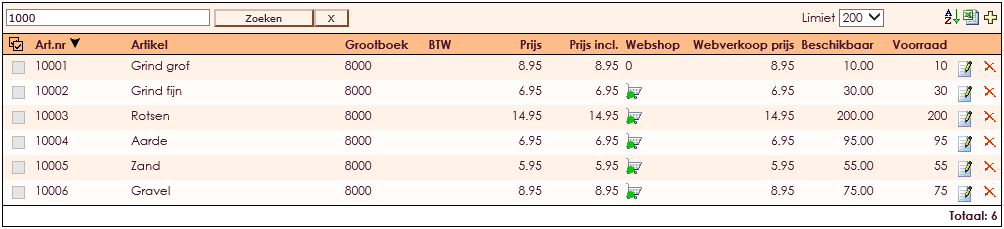
Het scherm dat geopend wordt, bevat het artikeloverzicht. U kunt er voor kiezen om alle artikelen die in de voorraad mee gaan draaien in een aparte artikelgroep te zetten zodat u makkelijk de voorraadartikelen kunt filteren van uw normale artikelen. In Artikel beheer ziet u snel de prijzen van uw artikelen en als de Voorraad module aanstaat, ziet u ook direct de huidige voorraad en of het product beschikbaar is.

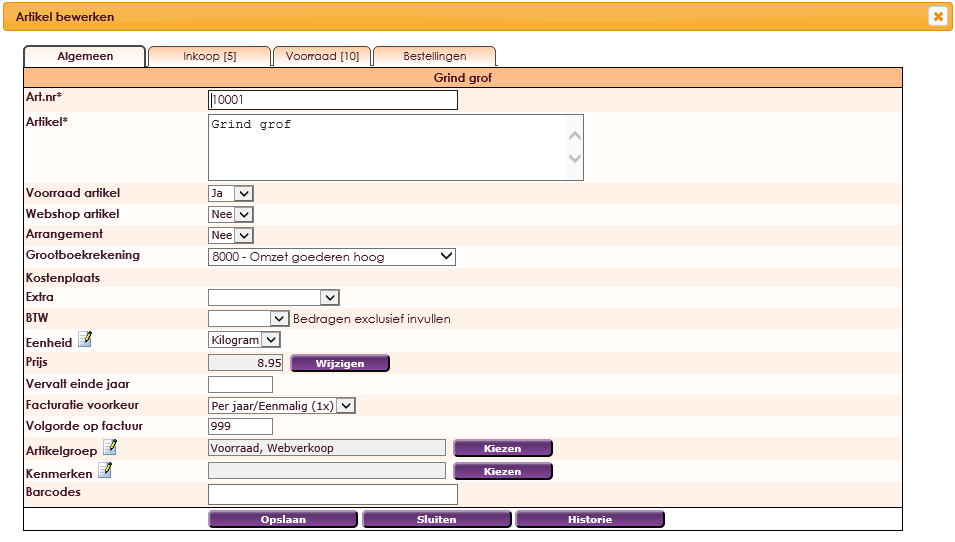
Op het tabblad Algemeen vindt u alle algemene informatie die ook gelden voor normale artikelen zoals de prijs, btw, jaartal, et cetera.
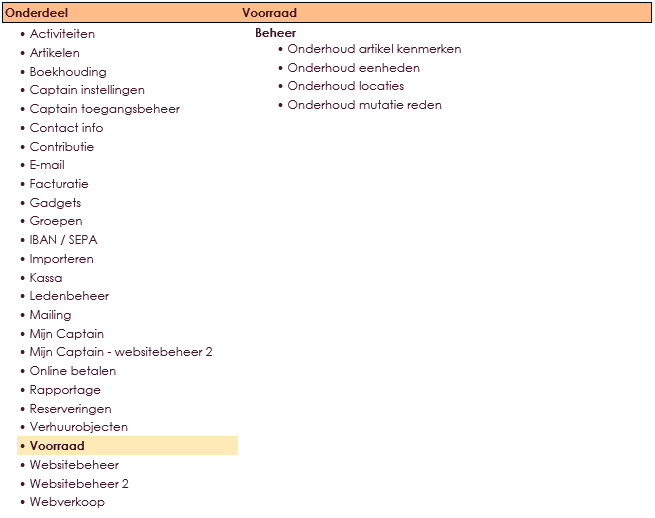
Op het tabblad Inkoop heeft u de mogelijk om inkoop informatie te plaatsen bij een artikel. Zo zal er, bijvoorbeeld bij het bereiken van de minimum voorraad van een artikel, een voorstel worden gedaan door e-Captain om dit artikel bij te bestellen. Dit tabblad levert dan de benodigde informatie aan, zodat snel duidelijk is waar u het product inkoopt, wat de vermoedelijke inkoopprijs is en wat de levertijd (ongeveer) is.
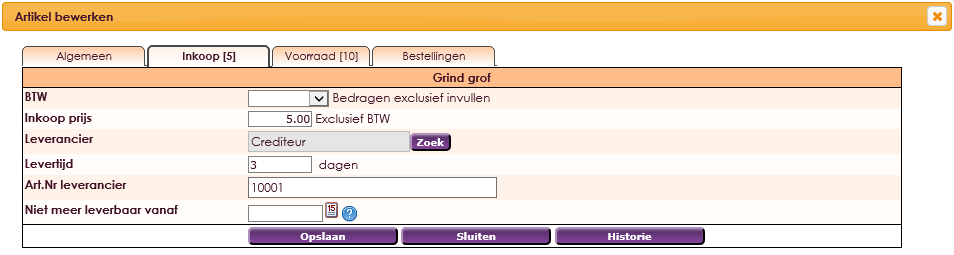
U kunt ook het artikelnummer van het artikel invullen die bij de leverancier bekend is. Zo kunt u makkelijk uw product terugvinden bij de leverancier. Mocht een artikel vanaf een bepaalde datum niet meer leverbaar zijn dan kunt u dat ook hier opgeven.
Het tabblad Voorraad is het tabblad waar u daadwerkelijk bijhoudt wat de voorraad van een artikel is. U ziet hier de actuele voorraad, hoeveel stuks er aan orders open staan en hoeveel stuks er bij de leverancier in bestelling zijn. U kunt eventueel ook nog een locatie toevoegen waar de artikelen opgeslagen staan. Deze locatie tabel is ook aan te passen via het Beheercentrum.
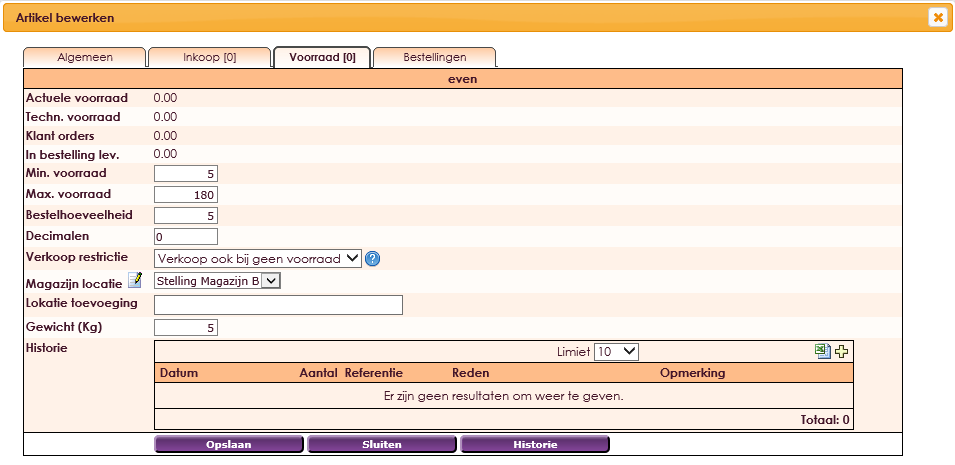
Als laatste ziet u een historie van voorraad. Hier ziet u wanneer de voorraad is bijgevuld, met hoeveel stuks en wat de reden daarvan is. Het kan bijvoorbeeld voor komen dat er een aantal producten niet in orde zijn en dus moet de voorraad gecorrigeerd worden. Dan kunt u dus een negatief aantal opgeven waardoor de totale voorraad minder wordt. Is een nieuwe bestelling binnen dan kunt de voorraad omhoog halen.

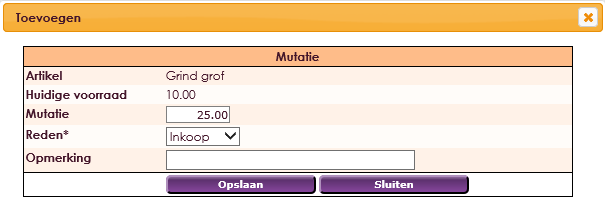
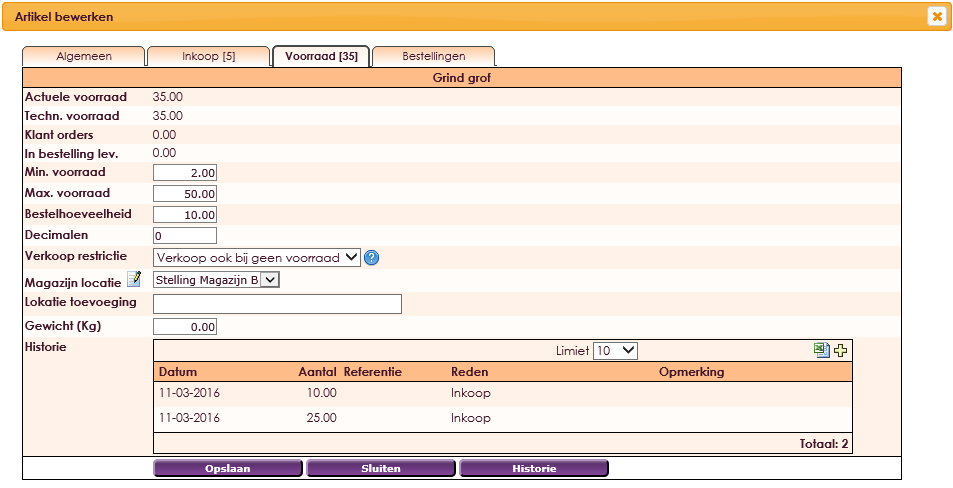
Op het tabblad Bestellingen zijn alle openstaande bestellingen te zien van het desbetreffende artikel. Meer hierover in de module Webverkoop.
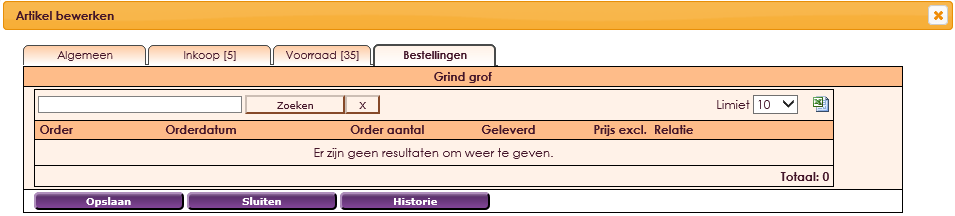
In de rapportage kunt u een aantal lijsten printen die een overzicht laten zien van de huidige voorraad en de mutaties. Er zijn een drietal lijsten beschikbaar:
| Voorraad uitgebreid | De lijst Voorraad uitgebreid laat een zeer uitgebreide lijst zien van alle voorraadartikelen. Alle mogelijke velden worden in deze lijst weergegeven. Het wordt aangeraden om deze lijst als HTML-pagina of Excellijst weer te geven. |
| Voorraad | De lijst Voorraad is een simpele maar doeltreffende lijst die alle basisinformatie van een voorraadartikel laat zien. Zo is de huidige voorraad zichtbaar. Evenals de minimale en maximale voorraad, de leverancier en eventueel de locatie waar het artikel staat opgeslagen. |
| Voorraad mutaties | De lijst Voorraad mutaties is een lijst waar alle mutaties op staan van een bepaalde periode. Deze periode is zelf in te stellen. De periode kan ook leeggelaten worden en dan worden alle mutaties die bekend zijn op de lijst gezet. U kunt ook nog een selectie maken van voorraadartikelen. Dit kunt u ook leeglaten om alle voorraadartikelen op de lijst weer te geven. |
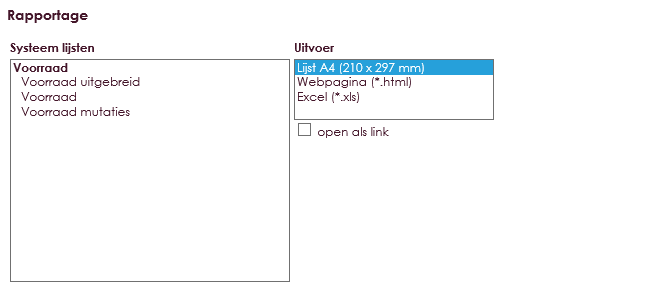
In het onderdeel Bestellen kunt u alle bestellingen plaatsen van artikelen die u inkoopt bij een leverancier. Op deze pagina vindt u ook weer een aantal tabbladen die ieder een eigen functie hebben.
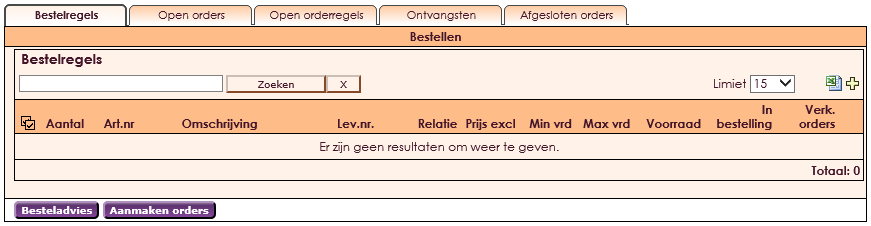
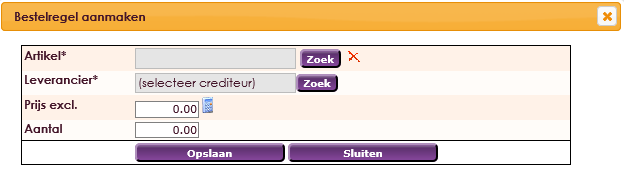
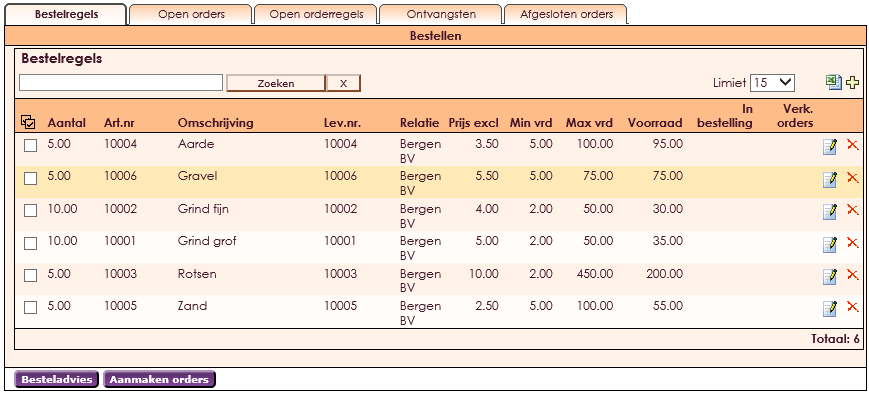
Op het tabblad Open orders ziet u de orders die open staan. U ziet hoeveel orderregels er in een bepaalde order zitten en de datum en leverancier. Als u een order aanklikt ziet u meer informatie over de orderregels. U ziet welke artikelen er in de order zitten en hoeveel u van ieder artikel besteld heeft.
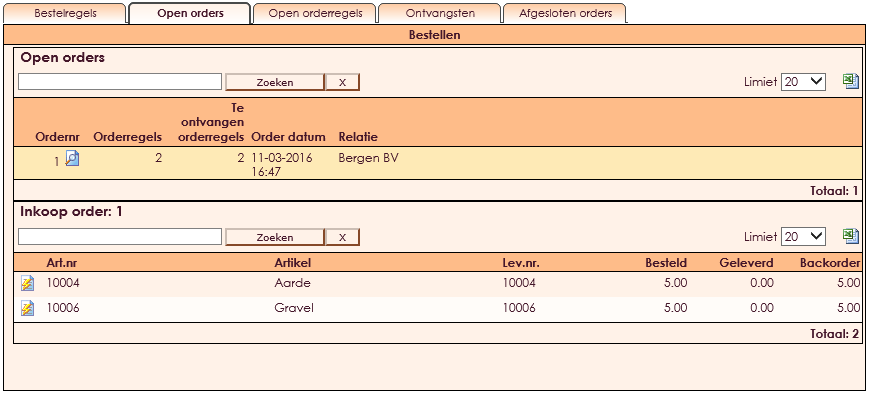
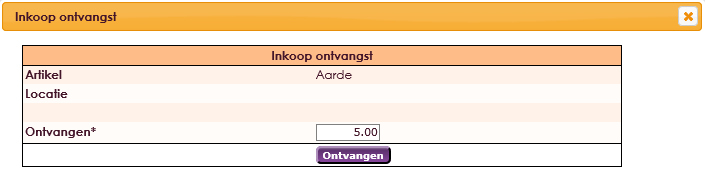
Hier ziet u alle losse orderregels van alle openstaande orders. Zo ziet u in één oogopslag welke orderregels er nog open staan en hoeveel stuks u nog moet ontvangen van een bepaald artikel.
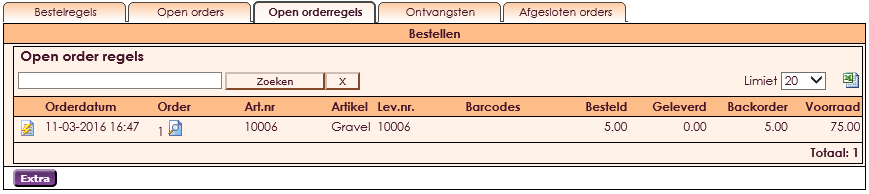
Op het tabblad Ontvangsten ziet u alle artikelen die u al heeft ontvangen van een bepaalde order. U ziet hier wanneer u de artikelen ontvangen heeft, om welke order het gaat, hoeveel stuks u ontvangen heeft en hoeveel u er nog moet ontvangen.

Als alle orderregels afgewerkt zijn en alle artikelen binnen zijn dan komt de order op het tabblad Afgesloten orders te staan. Hier ziet u alle afgesloten orders en u kunt op een van de orders klikken om alle orderregels te zien van die order.
e-Captain is een zeer uitgebreid ledenadministratie pakket. Wij bieden verschillende basis trainingen aan waarbij u op toegankelijke wijze leert werken met e-Captain. De trainingen vinden plaats op ons kantoor in 's-Hertogenbosch.
We horen graag wat u vindt! Wij zijn immers pas tevreden als u dat bent. Wilt u ons laten weten hoe u onze support heeft ervaren? Deel uw ervaring via Google.