Sinds augustus 2016 is er een vernieuwde aansturing van hardware zoals bonprinters, pin terminal en paslezers. Dit heet e-Captain communications. Deze software is alleen geschikt voor Windows 7 of hoger.
Meer informatie over welke browsers en besturingssystemen worden ondersteund leest u op de pagina Browsers en besturingssytemen.
Dit programma wordt geïnstalleerd op uw computer en wordt automatisch gestart bij het opstarten. Dit kunt u zien aan het e-Captain pictogram rechts onderin uw Windows taakbalk. Het kan voorkomen dat het pictogram verborgen is. Klik dan op het driehoekje om de verborgen pictogrammen zichtbaar te maken.
|
|
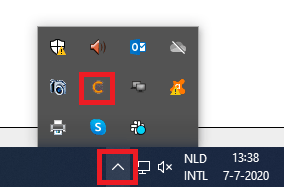 |
Dit programma wacht totdat er vanuit de browser via versleutelde communicatie contact gezocht wordt. Dan zal het programma alle lokale opdrachten uitvoeren. Het programma is getest in combinatie met de meest voorkomende webbrowsers Edge, Internet Explorer, Chrome en Firefox. Bij andere browsers is werking niet gegarandeerd. In de webbrowser is geen enkele speciale instelling nodig voor de werking van deze software.
Om de e-Captain communicatie software te gebruiken dient u deze eerst via e-Captain te downloaden.
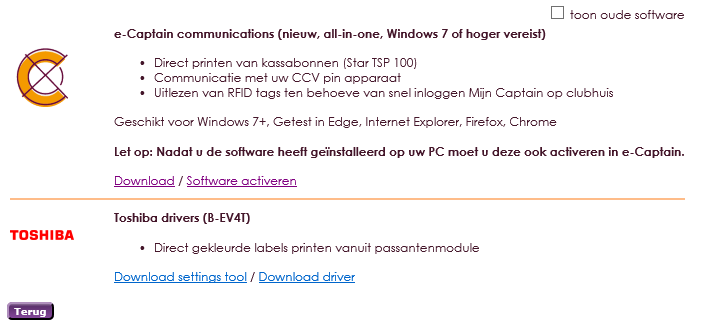
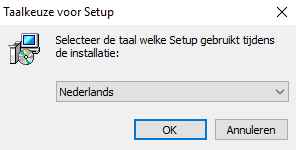
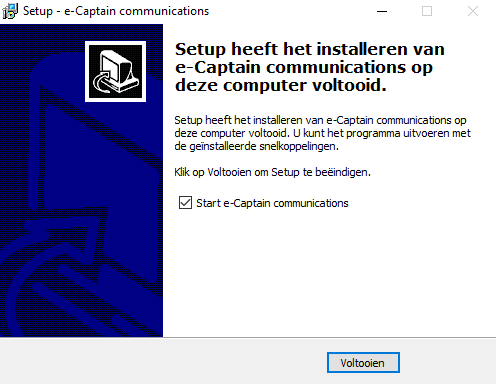
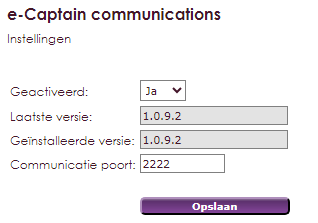
Als het versienummer er is, herhaal dan deze stappen op alle kassa computers. Gebruikt u op andere computers speciale functies zoals paslezers, etiketten installeer de e-Captain communications software hier dan ook.
Test alles door een bon te printen, een artikel aan te slaan en die proberen te pinnen. Als u het bedrag in het PIN klantscherm ziet werkt het en kunt u afbreken. U ziet het e-captain icoontje altijd rechts onderin. Dit programma mag u niet sluiten.
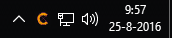
U kunt de software activeren als u bewerkrechten heeft op de algemene instellingen van e-Captain. Deze rechten kan alleen uw beheerder voor u instellen.

Het is mogelijk dat het e-Captain programma niet herkend wordt.
Indien u geen keuze maakt of de pop-up weg klikt kan het zijn dat het anti virus programma uit zichzelf beslist het e-Captain hulp programma onschadelijk te maken. Als dat is gebeurd kan een nieuwe installatie mislukken. Volg stap C2 van de checklist.
Als u de e-Captain Communications software handmatig wilt updaten dan dient u eerst de e-Captain Communications software uit te schakelen.
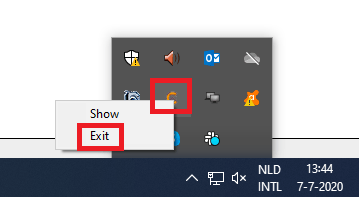
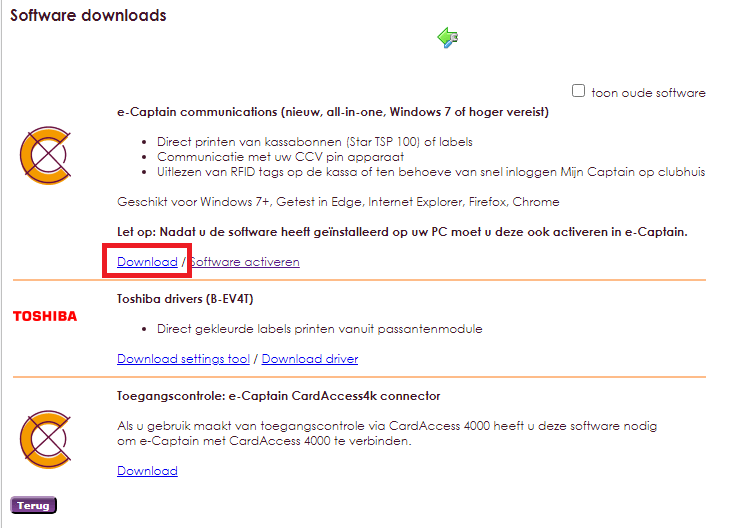
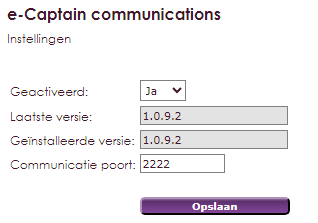
Hieronder de meest voorkomende problemen. Begin bovenaan en als u contact heeft met de helpdesk vermeld dat bij welk nummer het probleem ontstaat. Wij weten dan dat de eerdere stappen wel goed werken.
| Nummer | Actie | Oplossing |
| C1 | Indien het al een tijd goed werkt en opeens niet meer. | Sluit dan de computer af en zet deze helemaal uit. Start dan weer op. |
| C2 | Bij installatie problemen. De installer geeft een foutmelding etc. |
In dat geval gaat u via de bestand verkenner naar de map program files (x86) submap e-Captain communications. Indien hier een uninstall programma is voer deze dan uit. Start daarna de computer opnieuw op en herhaal de installatie. Is er geen uninstall verwijder dan de e-XCaptain communications map |
| C3 | Controleer of er rechtsonder in de zogenaamde taakbalk het e-Captain logo zichtbaar is. Zoals het meeste linkse logo op onderstaande afbeelding. |
Installeer het programma opnieuw.
|
| C4 | Klik met de rechtermuisknop op het e-Captain icoontje rechtsonder en kies Show. | Staat hier een foutmelding (in het rood), probeer deze dan op te lossen of bel de helpdesk. Regels in het zwart zijn normale activiteiten. |
| C5 | Ga naar Beheercentrum > Software > e-Captain communications > Software | Zet geactiveerd op Ja.
|
| C6 |
Als een versienummer verschijnt bi C4 lijkt de communicatie op zich in orde en moet u kijken welk onderdeel fout gaat. Kies bij beheercentrum->kassa beheer en klik op de kolom bonprinters bij de eerste kassa. |
U hoort dan een lijst te krijgen met printers, zo nee controleer dan of stap C4 een foutmelding geeft, zo nee bel dan de helpdesk. |
| C7 | Probeer een bon te printen | Lukt dit niet kijk dan bij Windows->printers of de printer online is. Print een test pagina via printer eigenschappen of Word. Als dit niet lukt neem contact op met uw systeembeheer, e-Captain kan hierin niet assisteren. |
| C8 | Probeer te pinnen | Als er geen bedrag verschijnt in het PIN klant scherm dan ziet u waarschijnlijk links op het kassa scherm de status en een mogelijke foutmelding. |
| C9 | Probeer een tag te lezen (indien van toepassing) | Werkt alleen met 122u RFID lezer. Verschijnt er wel activiteit in het e-Captain show scherm (zie C4) |
Indien bij het starten van de kassa de communicatie niet werkt dan krijgt u een melding. U kunt de kassa dan wel gebruiken maar kunt geen bonnen printen, pinnen et cetera.
Indien u de oude driver (DispiComm) nog geïnstalleerd heeft kunt u overwegen de e-Captain communications driver uit te zetten via:
e-Captain is een zeer uitgebreid ledenadministratie pakket. Wij bieden verschillende basis trainingen aan waarbij u op toegankelijke wijze leert werken met e-Captain. De trainingen vinden plaats op ons kantoor in 's-Hertogenbosch.
We horen graag wat u vindt! Wij zijn immers pas tevreden als u dat bent. Wilt u ons laten weten hoe u onze support heeft ervaren? Deel uw ervaring via Google.