Let op! e-Captain kan alleen importeren vanaf het eerste tabblad in uw MS Excel bestand!
Om de activiteiten te importeren in e-Captain moeten de onderstaande stappen uitgevoerd worden:
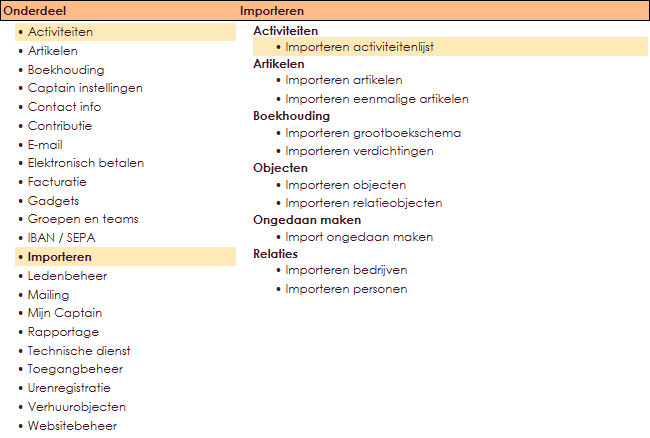
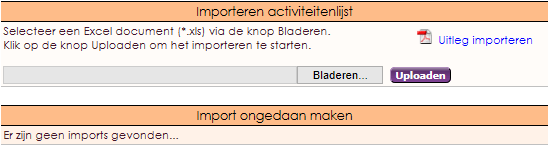
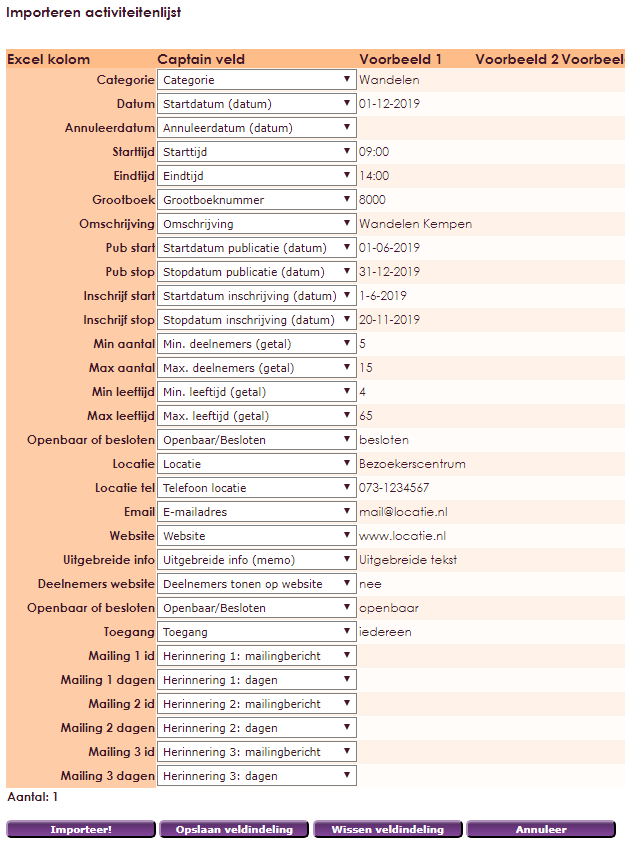
U heeft nu uw Excel-bestand geïmporteerd. U zult nu ook de volgende melding krijgen op uw scherm, dat aangeeft hoeveel items er geïmporteerd zijn van alle items.
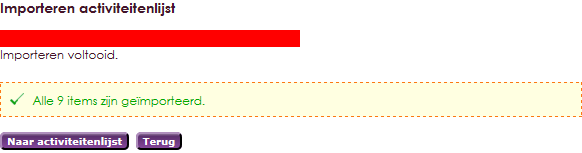
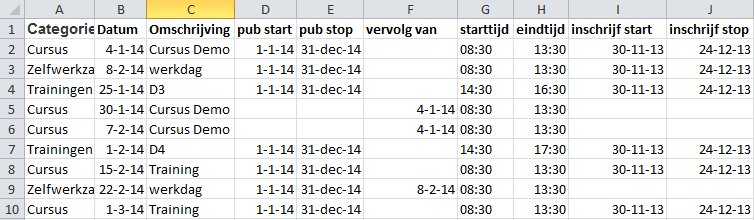
De volgende velden kunnen worden geïmporteerd. Velden die niet nodig zijn bij een bepaalde activiteit kunnen worden weggelaten of worden leeg gelaten.
| Veldnaam | Omschrijving | Mogelijke waarden |
| Categorie | Hier geeft u een reeds bestaande categorie op binnen uw activiteiten overzicht. De activiteit zal binnen uw kalender in deze categorie vallen. | Een reeds bestaande activiteiten categorie |
| Datum | Hier geeft u de datum (begin-vervolg) van de activiteit op. Gebruik in excel geen voorloop 0 (nul) | Datum |
| Vervolg van | Als een activiteit uit meerdere dagen bestaat heeft u vervolgdata. Een vervolgdatum is bijvoorbeeld dag 2 en/ of dag 3 van een activiteit. Geef in deze regel de begindatum van de activiteit op met de omschrijving van de voorgaande datum, de overige gegevens worden automatisch van de voorgaande datum overgenomen. | Datum |
| Annuleerdatum | De datum tot wanneer de activiteit geannuleerd kan worden | Datum |
| Starttijd | De starttijd van de activiteit. Geef de tijd op gescheiden met een dubbele punt teken, bijv.: 18:30 | Tekst |
| Eindtijd | De eindtijd van de activiteit. Geef de tijd op gescheiden met een dubbele punt teken, bijv.: 18:30 | Tekst |
| Min aantal | Minimum aantal deelnemers aan deze activiteit. | Getal |
| Max aantal | Maximum aantal deelnemers aan deze activiteit. | Getal |
| Min leeftijd | Minimum leeftijd voor deelname aan deze activiteit. | Getal |
| Max leeftijd | Maximum leeftijd voor deelname aan deze activiteit. | Getal |
| Omschrijving | De beschrijving of bijvoorbeeld de naam van de activiteit. | Tekst |
| Locatie | Waar vindt de activiteit plaats. | Tekst |
| Locatie tel | Het telefoonnummer van de locatie. | Telefoonnummer |
| E-mailadres voor meer informatie. | E-mailadres | |
| Website | Website voor meer informatie. | Website adres |
| Pub start | Startdatum publicatie op de website. | Datum |
| Pub stop | Stopdatum publicatie op de website. | Datum |
| Inschrijf start | Startdatum van de inschrijfperiode voor deze activiteit. | Datum |
| Inschrijf stop | Stopdatum van de inschrijfperiode voor deze activiteit. | Datum |
| Deelnemers website | Mogen de leden die zich inschrijven worden weergegeven op de website? | Geen, inschrijvingen of deelnemers |
| Uitgebreide info | Een uitgebreide omschrijving van de activiteit | Tekst |
| Meer info | Meer info wordt een link naar een C.M.S. pagina. Vul hier het ID in van de pagina waar je naar wilt linken. (zie instructie verderop) | Getal |
| Openbaar of besloten | Is deze activiteit openbaar of besloten? Zie ook beschikbaar veld "Toegang" hieronder | Openbaar of besloten |
| Toegang | Als de activiteit besloten is, wie hebben er dan toegang, alleen de toegewezen groepen of iedereen? Iedereen houdt in: Alle huidige leden. | Groepen of iedereen |
| Mailing 1 id | Het ID van het mailingbericht wat als eerste herinnering verstuurd moet worden (zie instructies verderop) | Getal |
| Mailing 1 dagen | Hoeveel dagen van te voren wordt de eerste herinnering verstuurd? | Getal |
| Mailing 2 id | Het ID van het mailingbericht wat als tweede herinnering verstuurd moet worden (zie instructies verderop) | Getal |
| Mailing 2 dagen | Hoeveel dagen van te voren wordt de tweede herinnering verstuurd? | Getal |
| Mailing 3 id | Het ID van het mailingbericht wat als derdeherinnering verstuurd moet worden (zie instructies verderop) | Getal |
| Mailing 3 dagen | Hoeveel dagen van te voren wordt de derde herinnering verstuurd? | Getal |
| Medewerkers herinnering 1 id | Het ID van het mailingbericht wat als eerste herinnering verstuurd moet worden (zie instructies verderop) | |
U vindt het ID van een pagina of mailingitem door in het overzicht met uw muis boven het item te gaan hangen. Er verschijnt dan een zogenaamde tooltip waarin u het ID kunt aflezen. In onderstaand voorbeeld zou het om ID 87 gaan.
Tip: Voor herinneringen kunt u één bericht gebruiken dat gebruikt maakt van variabelen!
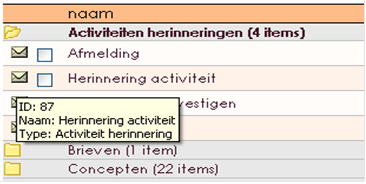
Als de teams bekend zijn binnen de groep Teams bij de groepen van het ledenbeheer, kunnen deze teams worden gekozen bij het aanmaken van activiteiten. Als u deze team namen exact overneemt, zal dit team tijdens de import automatisch gekoppeld worden.
Teams die niet worden teruggevonden in de teams tabel zullen zonder koppeling als normale tekst worden opgeslagen.
De import van activiteiten kan ongedaan gemaakt worden als er iets is fout gelopen.
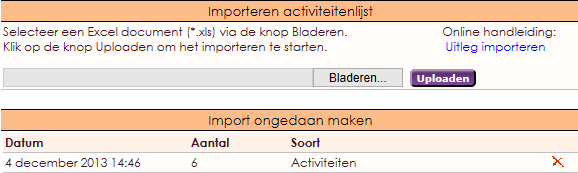
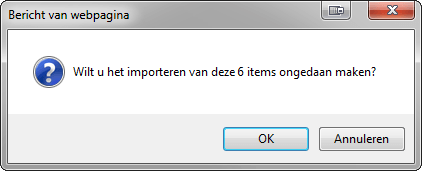

Wij hebben voor u een voorbeeld import document gemaakt. Deze kunt u hieronder downloaden.
Met deze lijst kunt u eenvoudig het minimum en maximum aantal benodigde medewerker functies per activiteit instellen.
Om de medewerker functies te kunnen importeren moet u eerst de hulp lijst exporteren.
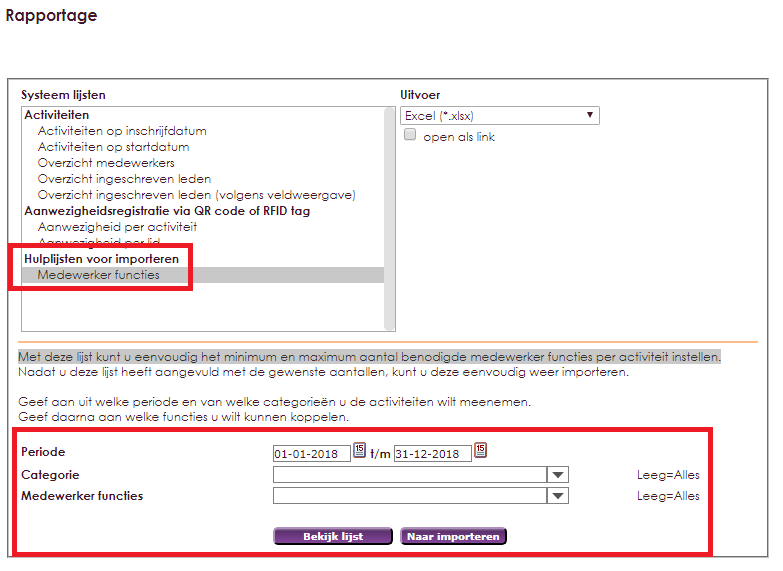
Als u de hulplijst heeft geëxporteerd dan opent u de hulplijst en vult u deze aan met de nodige informatie over de medewerkers functies. Zorg er voor dat de eerste kolom (kolom A) de naam Datum heeft. Nadat u de hulplijst heeft aangevuld en opgeslagen kunt u de hulplijst importeren.
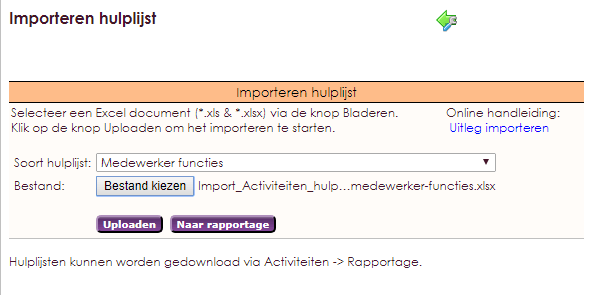
e-Captain is een zeer uitgebreid ledenadministratie pakket. Wij bieden verschillende basis trainingen aan waarbij u op toegankelijke wijze leert werken met e-Captain. De trainingen vinden plaats op ons kantoor in 's-Hertogenbosch.
We horen graag wat u vindt! Wij zijn immers pas tevreden als u dat bent. Wilt u ons laten weten hoe u onze support heeft ervaren? Deel uw ervaring via Google.