Nadat alle instellingen zijn gemaakt kunnen de banen aangemaakt worden. Om banen toe te voegen, te bewerken en te verwijderen gaat u naar Captain beheercentrum – Onderdeel reserveringen – Verenigingsobjecten aanmaken / bewerken. U bent nu in het scherm waar alle banen komen te staan. Bovenin de pagina naast Type, kiest u voor het door u aangemaakte type.
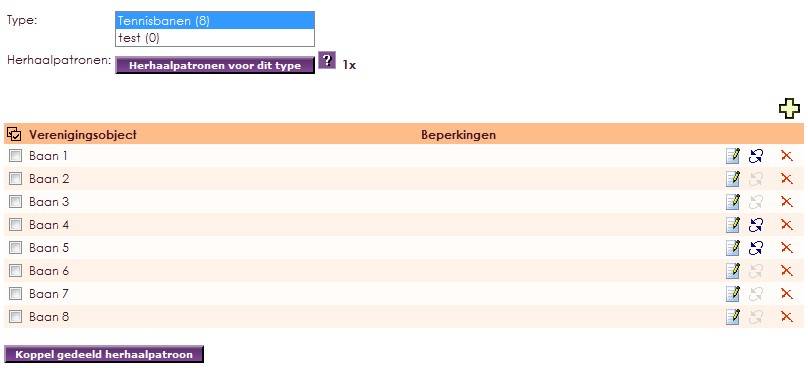
U kunt nu beginnen met het toevoegen van banen. Alle banen die u hier aanmaakt zijn automatisch zichtbaar in het banenoverzicht. U klikt op het gele plusje. Er opent dan een scherm waarin u een aantal gegevens over de baan in kunt vullen. We beginnen met het invullen van een naam bijvoorbeeld Baan 1 of Baan A.
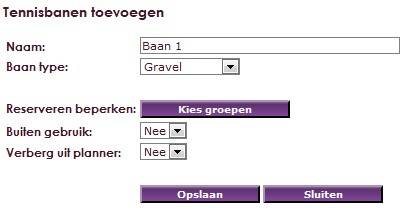
Dan kunt u kiezen wat voor soort baan het is: gravel, gras of zaal. Dan kunt u instellen of er alleen bepaalde groepen rechten hebben om op de baan te spelen die u aan wilt maken. Door op de knop te klikken krijgt u een lijst te zien van alle bestaande groepen. Hier kunt u groepen aanklikken die wel op de baan mogen spelen. Als u dit niet wilt dan slaat u deze stap over. Dan kunt u instellen of een baan buiten gebruik is of niet. Dit is nu nog niet van toepassing maar mocht een baan ooit buiten gebruik worden gesteld om een bepaalde reden dan kunt u door het bewerken van een baan hem makkelijk op buiten gebruik zetten. Als laatste kunt u ervoor kiezen om een baan niet in de planner te laten zien. De baan wordt dan niet weergegeven in het tennisbaan-reserveringssysteem. Door op opslaan te klikken wordt de baan opgeslagen. U ziet de baan nu terug in het overzicht. U ziet de naam, eventuele beperkingen en een drietal icoontjes staan. Als u op het eerste icoontje klikt dan kunt u een baan bewerken. Bij het tweede icoontje kunt u een herhaling toevoegen die voor deze baan geldt. En als u op het laatste icoontje klikt kunt u de baan verwijderen. U krijgt hier nog wel een melding van of u zeker weet dat u de baan wilt verwijderen.
Als u een baan wilt bewerken klikt u op het bewerken icoontje ( ![]() ). Er opent dan hetzelfde scherm als waarin u een nieuwe baan heeft gemaakt alleen alle velden zijn al ingevuld. U kunt nu zelf kiezen welke gegevens u wilt wijzigen. Als u klaar bent met wijzigen klikt u op Opslaan en de wijzigingen zijn dan opgeslagen.
). Er opent dan hetzelfde scherm als waarin u een nieuwe baan heeft gemaakt alleen alle velden zijn al ingevuld. U kunt nu zelf kiezen welke gegevens u wilt wijzigen. Als u klaar bent met wijzigen klikt u op Opslaan en de wijzigingen zijn dan opgeslagen.
Het middelste icoontje (  ) is een icoontje wat laat zien of er herhaalpatronen zijn voor bepaalde banen. Meer over herhaalpatronen wordt uitgelegd in het hoofdstuk “Herhaalpatronen instellen”.
) is een icoontje wat laat zien of er herhaalpatronen zijn voor bepaalde banen. Meer over herhaalpatronen wordt uitgelegd in het hoofdstuk “Herhaalpatronen instellen”.
Met het laatste icoontje ( ![]() ) kan een baan worden verwijderd. Als hierop wordt geklikt komt er een scherm waarop u nog een laatste bevestiging moet geven voor het verwijderen van een baan. Als u hier op OK klikt dan is de baan definitief verwijderd.
) kan een baan worden verwijderd. Als hierop wordt geklikt komt er een scherm waarop u nog een laatste bevestiging moet geven voor het verwijderen van een baan. Als u hier op OK klikt dan is de baan definitief verwijderd.
e-Captain is een zeer uitgebreid ledenadministratie pakket. Wij bieden verschillende basis trainingen aan waarbij u op toegankelijke wijze leert werken met e-Captain. De trainingen vinden plaats op ons kantoor in 's-Hertogenbosch.
We horen graag wat u vindt! Wij zijn immers pas tevreden als u dat bent. Wilt u ons laten weten hoe u onze support heeft ervaren? Deel uw ervaring via Google.