Het is via Mijn Captain mogelijk om bepaalde pagina’s en bestanden beschikbaar te maken aan een bepaalde groep leden. Door het uitgeven van rechten aan bepaalde groepen is het mogelijk om aan te geven wie welke informatie mag inzien en wie niet.

Om deze functionaliteit in gebruik te nemen moet een link geplaatst worden op de webpagina van de organisatie en dient het lid te beschikken over inloggegevens voor het Mijn Captain gedeelte van de website. In het standaard Mijn Captain menu is Besloten items al opgenomen. Gebruikt u het standaard Mijn Captain menu op uw website, dan hoeft u deze link niet meer toe te voegen.
De systeempagina Mijn Captain Besloten items is al voorzien van de formulieren widget, deze pagina hoeft u alleen nog te koppelen aan uw eigen menu.
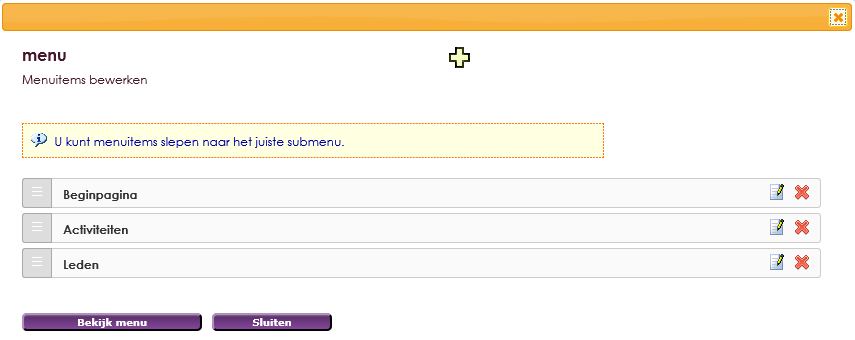
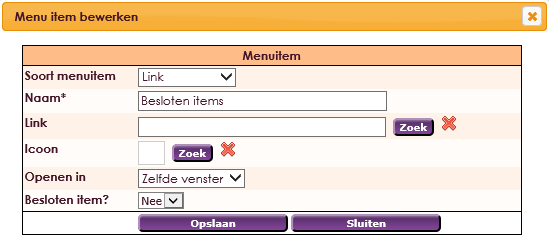
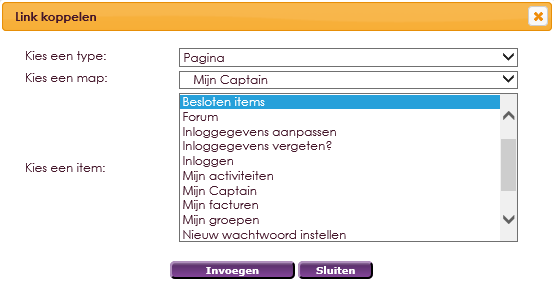

Is de website gemaakt in een ander pakket dan e-Captain, dan kan de beheerder van de website de volgende link toevoegen op de eigen website:
http://naam-site.e-captain.nl/mijn-captain/besloten
Waarbij de Naam, de naam van het e-Captain account is van de organisatie, zie voorbeeld hieronder:

Na het aanmaken van de link in het menu, moet de pagina nog besloten gemaakt worden en de groepen die rechten hebben tot de pagina worden toegevoegd.
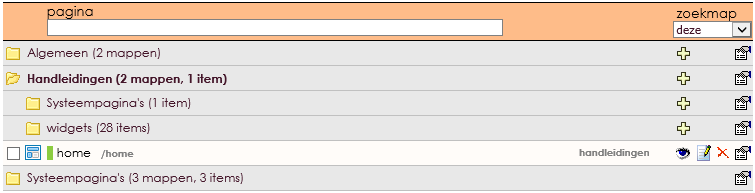
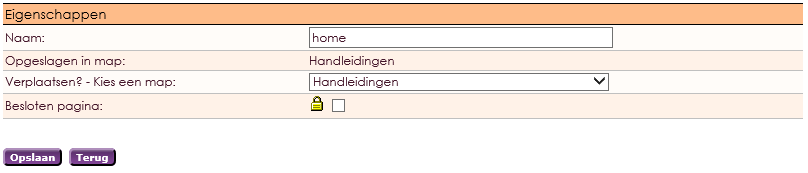
Na het aanvinken van het besloten pagina vakje, klik op de link: Klik hier om de toegang te beheren.

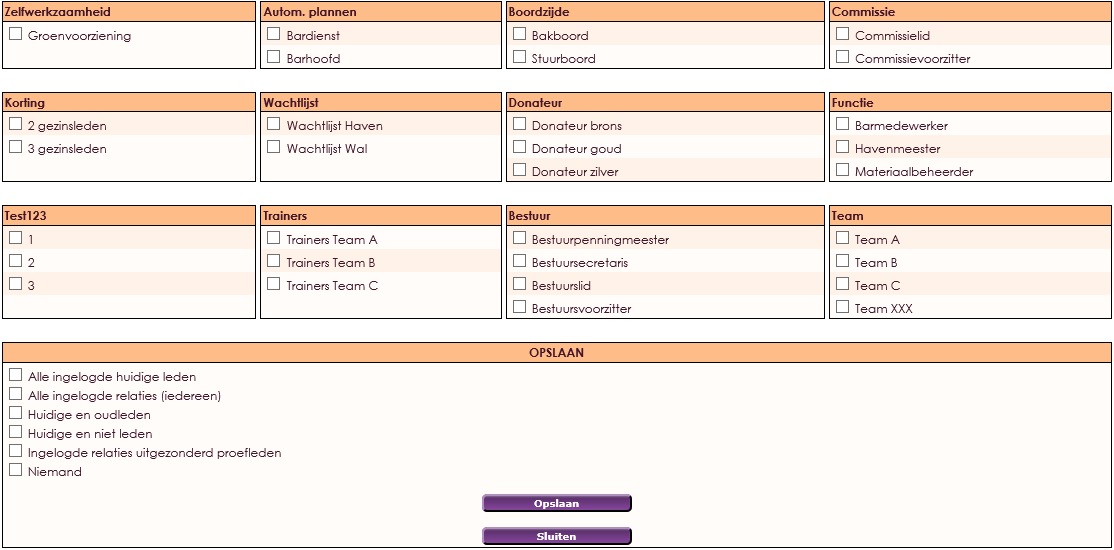

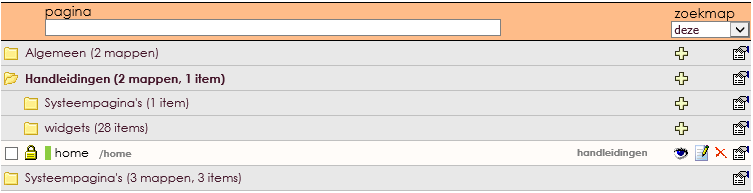
Na het aanmaken van de link in het menu, moet het bestand nog besloten gemaakt worden en de groepen die rechten hebben tot het bestand worden toegevoegd. In dit document wordt uitgelegd hoe u bestanden upload naar e-Captain zodat u ze kan openen op de website van uw organisatie.
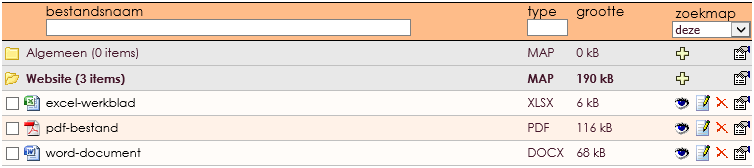

Na het aanvinken van het besloten bestand vakje, klik op de link: Klik hier om de toegang te beheren.

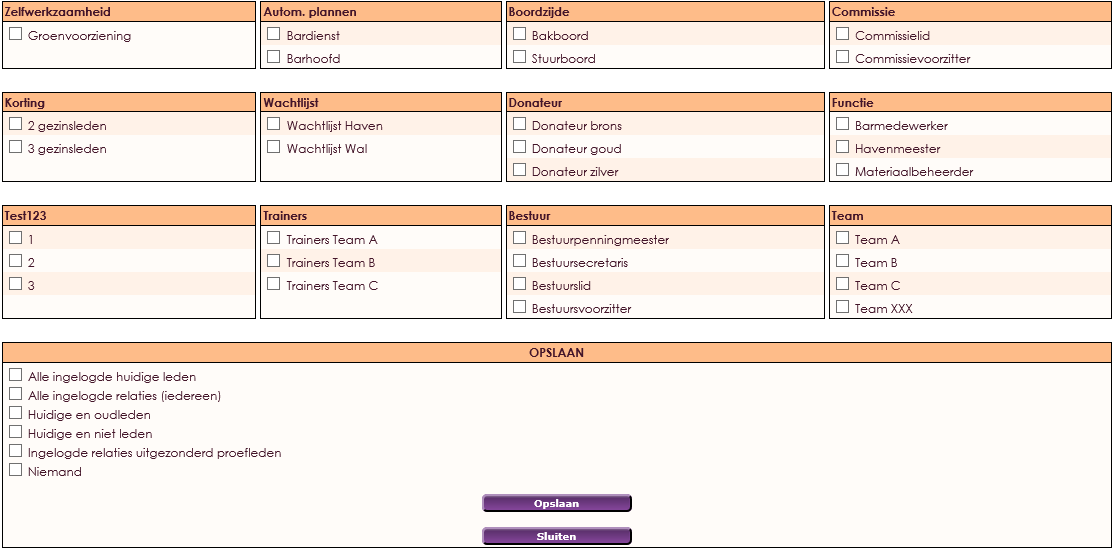

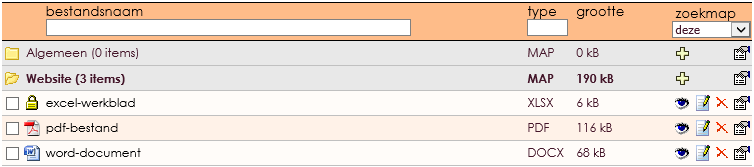
Naast besloten bestanden en pagina’s is het binnen e-Captain ook mogelijk menu items besloten te maken. Hierdoor zijn de pagina’s of bestanden die gekoppeld zijn onder de desbetreffende menu items ook niet zichtbaar tot men zich heeft aangemeld met de Mijn Captain inloggegevens.
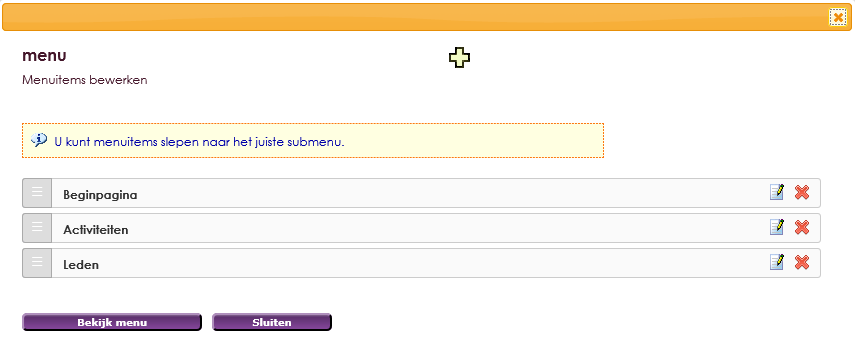
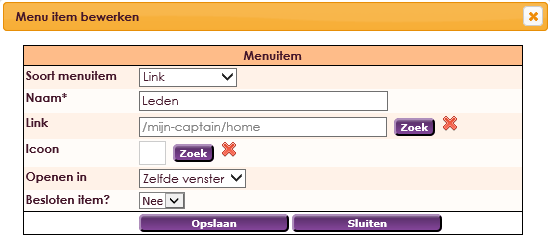

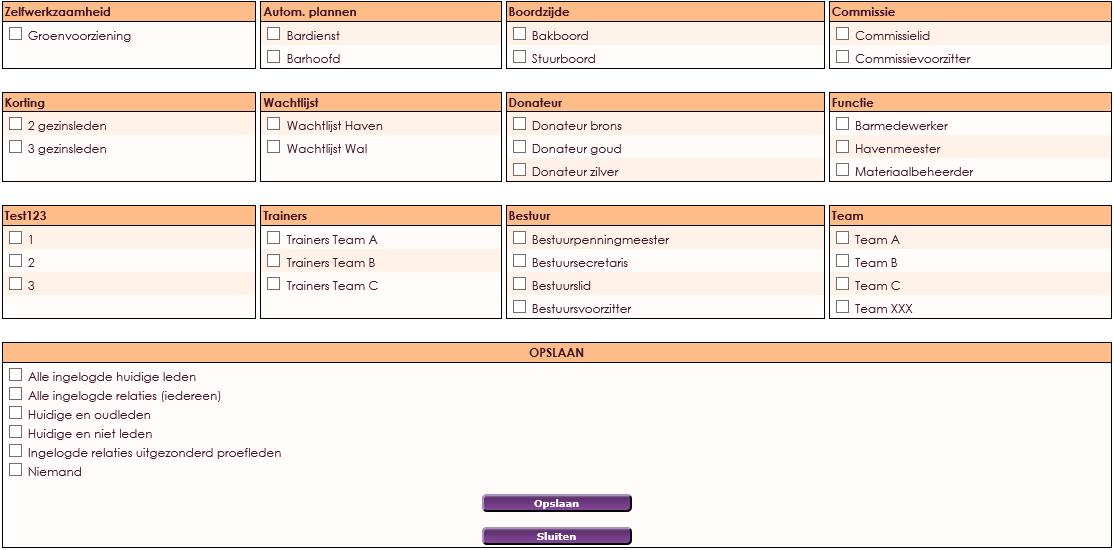
Door middel van het slotje voor de naam van het menu item, is het in een oogopslag zichtbaar welke menu items besloten zijn en welke niet.
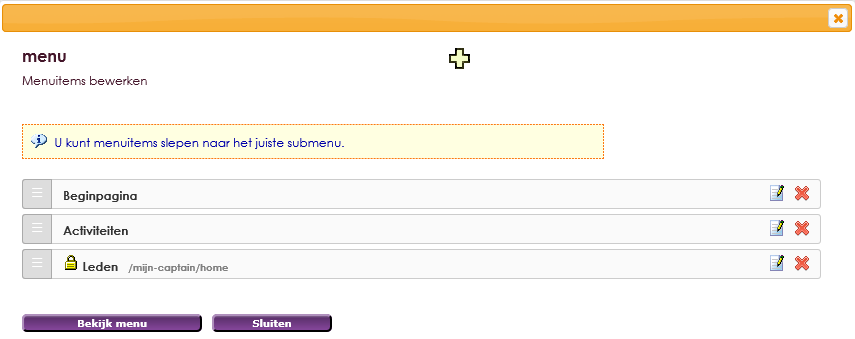
De besloten items zijn gedefinieerd en de link naar het menu item is geactiveerd, nu dient het lid aan te melden met de inloggegevens verstrekt door de organisatie.
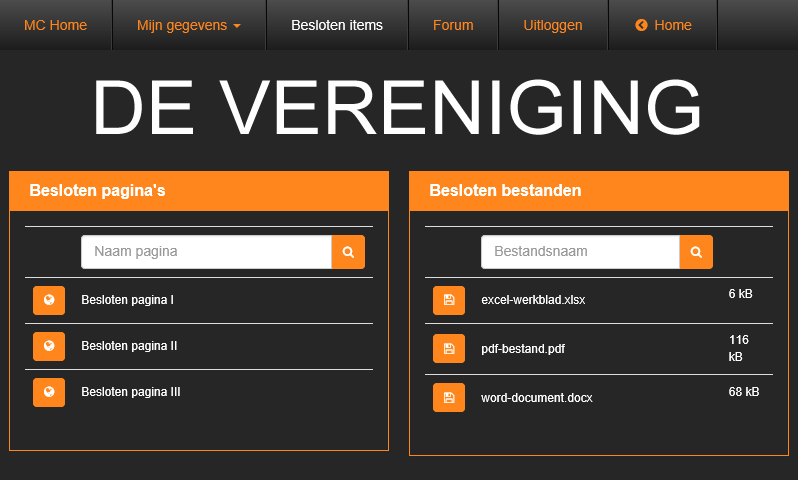
e-Captain is een zeer uitgebreid ledenadministratie pakket. Wij bieden verschillende basis trainingen aan waarbij u op toegankelijke wijze leert werken met e-Captain. De trainingen vinden plaats op ons kantoor in 's-Hertogenbosch.
We horen graag wat u vindt! Wij zijn immers pas tevreden als u dat bent. Wilt u ons laten weten hoe u onze support heeft ervaren? Deel uw ervaring via Google.