Bij de optie Rechten/Gebruikers in het Home menu, kunt u de gebruikers binnen uw vereniging beheren. Om in dit scherm wijzigingen aan te brengen heeft u beheerders rechten nodig. Binnen uw vereniging zal bepaald zijn wie deze rechten heeft gekregen om wijzigingen door te voeren. Wij adviseren u om miminaal 2 personen als beheerder aan te maken.
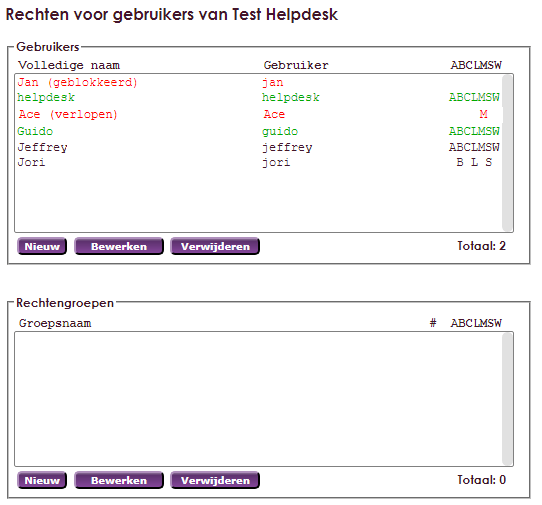
Groen gemarkeerde personen zijn beheerders.
Rood gemarkeerde personen zijn verlopen of geblokkeerd. Deze accounts kunnen uitsluitende door een beheerder weer worden gereset.
De overige personen zijn gewone gebruikers.
De letters in het overzicht geven globaal aan voor welke modules een gebruiker rechten heeft
Wanneer u de inlognaam of de rechten van een persoon wilt wijzigen klik op de persoon waarbij u wijzigingen wilt aanbrengen.
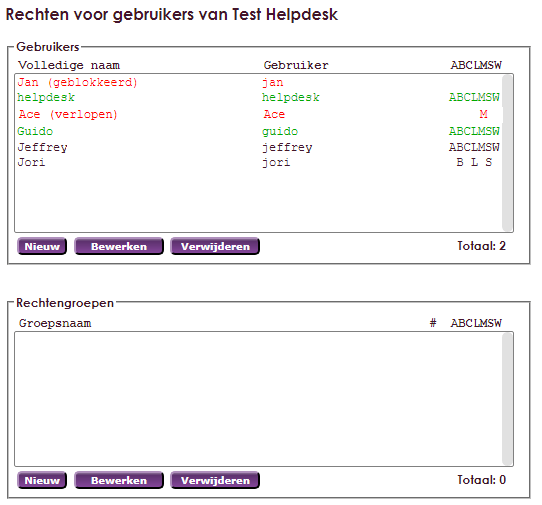
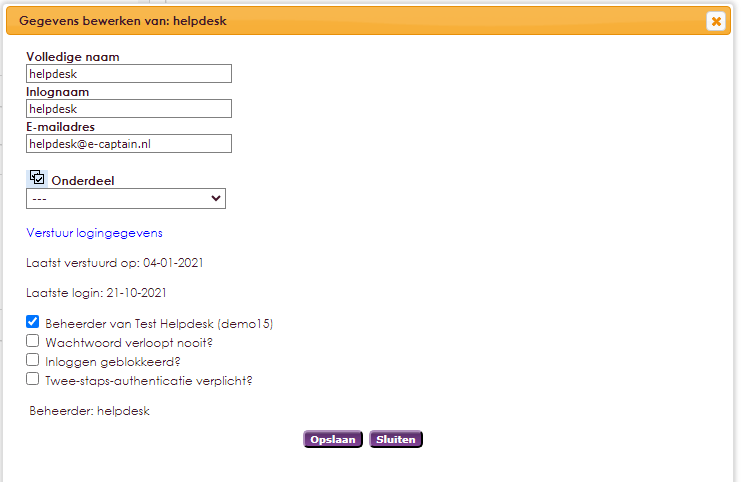
Aan de linkerkant in dit scherm kunt u de volledige naam, de loginnaam en het e-mailadres van deze persoon wijzigen.
Per onderdeel kunt u rechten instellen voor de betreffende persoon. Het onderdeel dat u links uit het uitklapmenu kiest, zal rechts uitgebreid worden getoond.
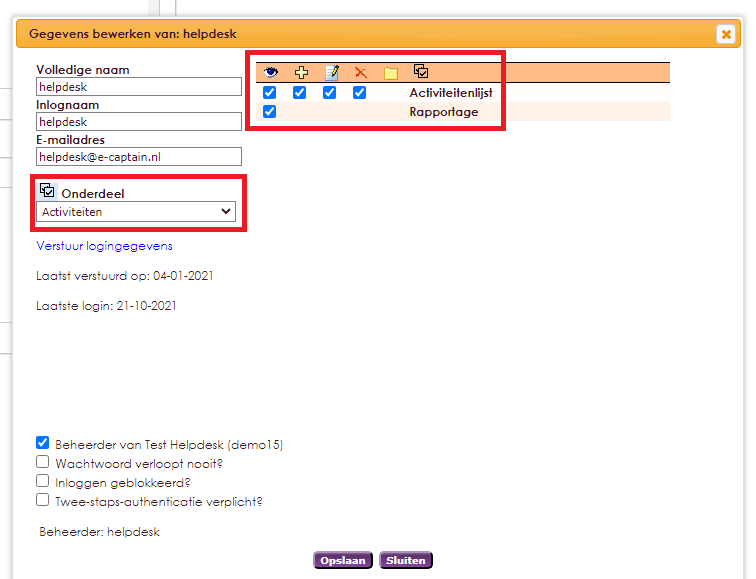
Aan de rechterkant kunt u de vinkjes voor bekijken, toevoegen, bewerken en verwijderen instellen.
Met de link Verstuur logingevens kunt u de logingegevens naar de gebruiker sturen. Deze link kunt u ook gebruiken om een account te resetten. De gebruiker ontvangt dan een mail met een link waarmee de gebruiker een wachtwoord kan instellen. Deze link is slechts 24 uur geldig. Na 24u heeft de gebruiker nog 7 dagen de tijd om zelf een nieuwe link aan te vragen. Daarna kan uitsluitend een beheerder het account resetten en daarmee een nieuwe link sturen.
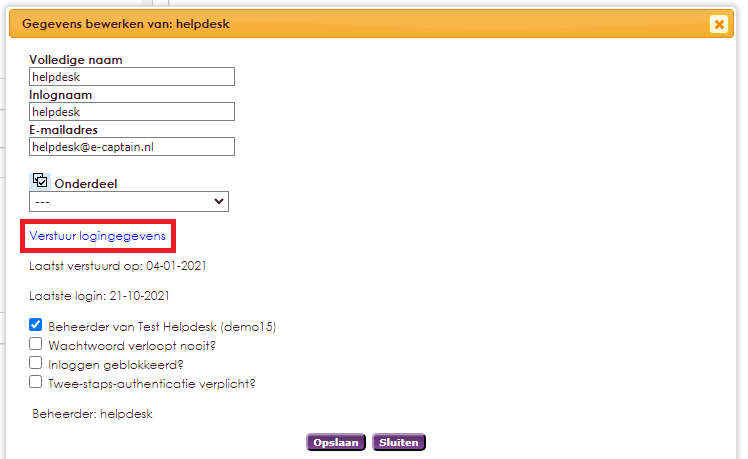
Als laatste ziet u onderaan nog een aantal vinkjes waarmee u:
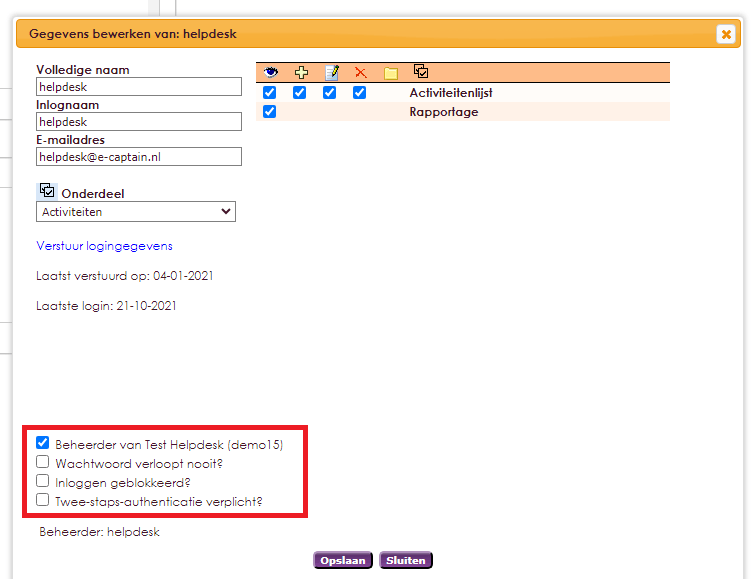
Alleen Beheerders kunnen nieuwe gebruikers toevoegen.
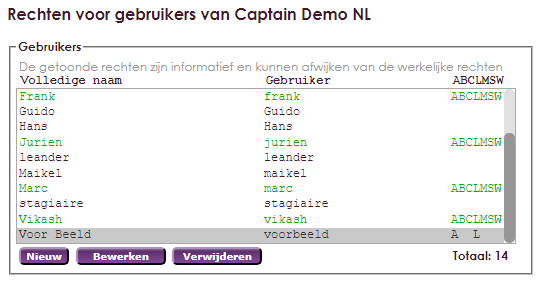
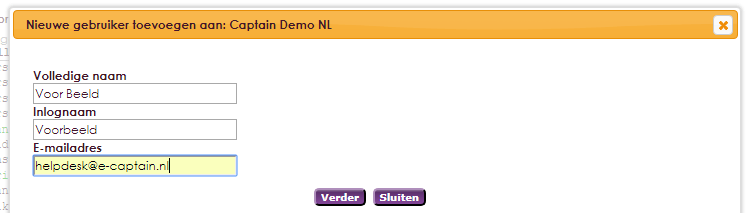
Hierna zal het onderstaande scherm geopend worden en kunt u de rechten voor de zojuist aangemaakte gebruiker toewijzen, op dezelfde manier als u een gebruiker zou bewerken.
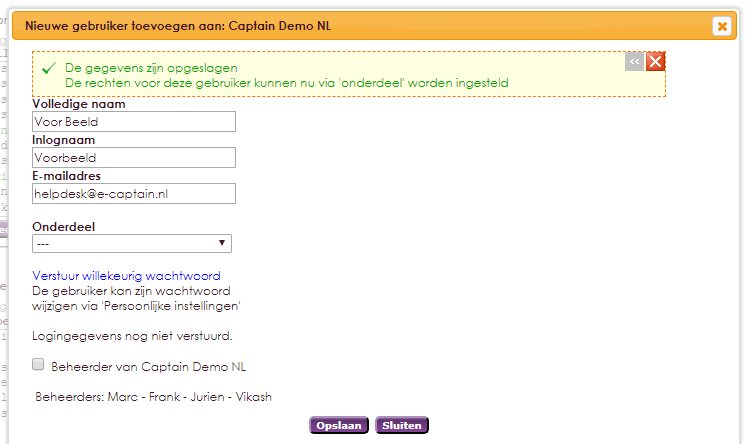
Een gebruiker heeft na verwijdering geen toegang meer tot e-Captain
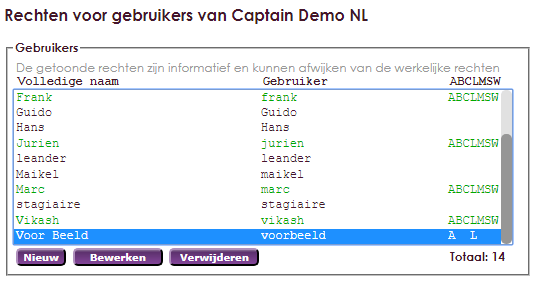
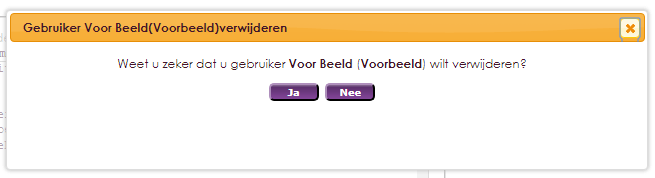
Beantwoord deze vraag met Ja om de gebruiker uit het systeem te verwijderen.
Het is ook mogelijk groepen met verschillende rechten aan te maken binnen e-Captain. Bijvoorbeeld als een aantal leden dezelfde rechten nodig hebben. In het onderstaande voorbeeld voor een groep leden die in de webredactie zitten.
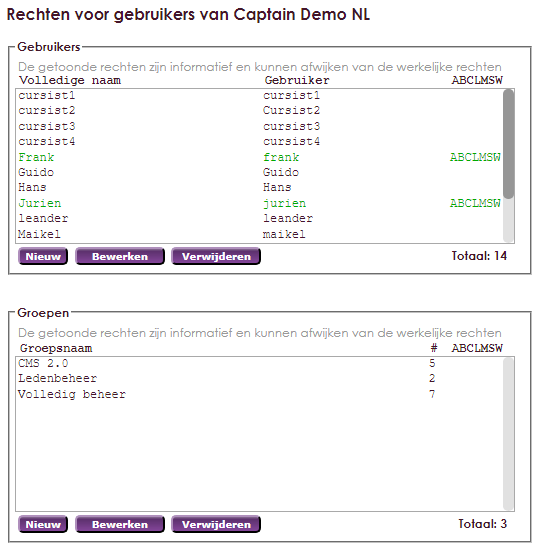

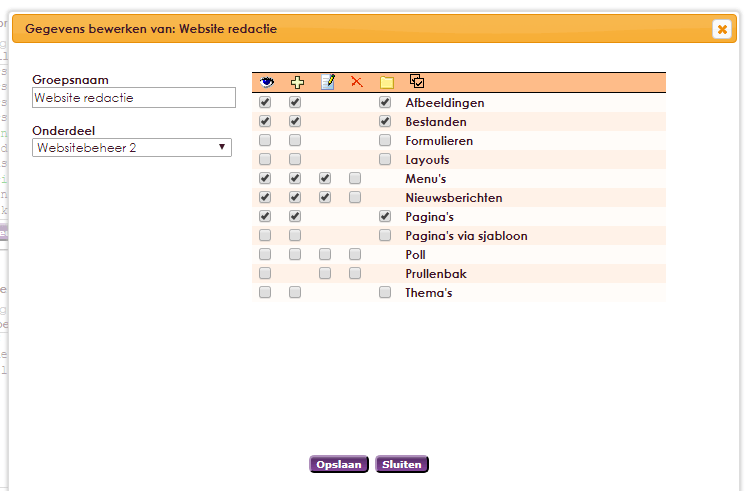
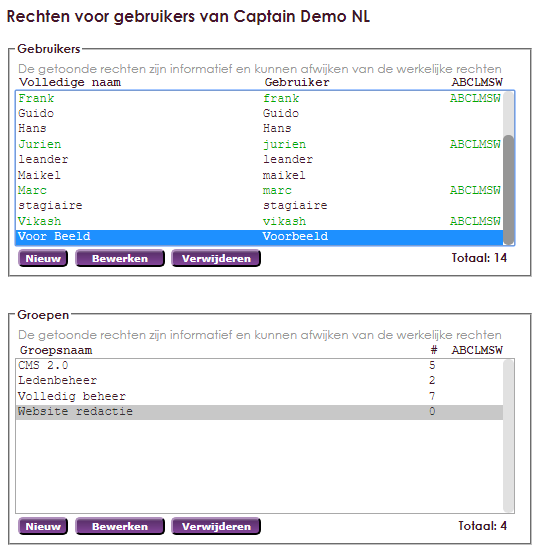
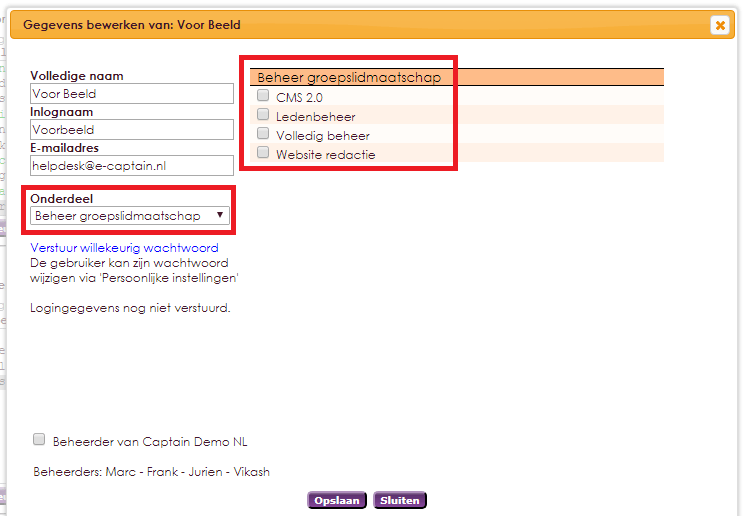
Het is mogelijk om aparte leden die zijn toegevoegd aan een bepaalde groep extra rechten te geven op andere modules. Mocht de hoofd webredactie ook toegang nodig hebben tot bijvoorbeeld ledenbeheer, dan is het mogelijk voor dit lid deze rechten toe te kennen op gebruikers niveau.
Om zichtbaar te krijgen welke leden welke rechten hebben, is het mogelijk hiervan een rapportage te maken.
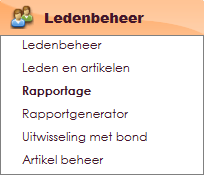
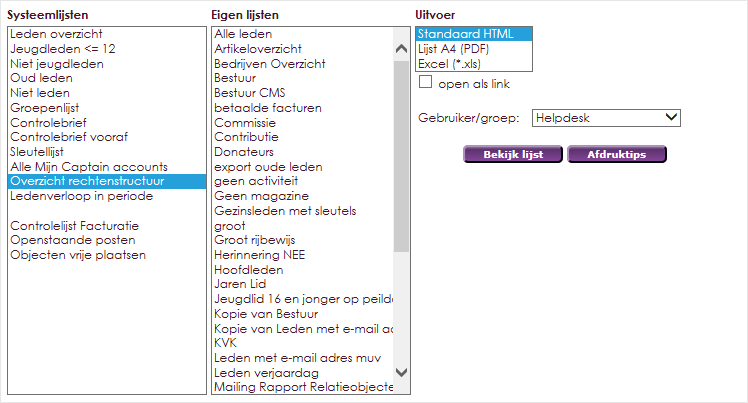
Klik op de link om naar de pagina te gaan met uitleg om de rechten per module in te stellen.
Als u als e-Captain gebruiker problemen ervaart met uw account kan onze helpdesk controleren of u bepaalde rechten wel of niet heeft. Indien u niet de juiste rechten heeft voor een e-Captain onderdeel zullen onze medewerkers u altijd doorverwijzen naar de e-Captain beheerder(s) van uw organisatie.
Onze medewerkers maken geen gebruikers aan, stellen geen rechten in en verstrekken geen wachtwoorden.
Indien de e-Captain beheerder(s) van uw organisatie niet beschikbaar is/zijn dan kunnen wij uitsluitend op schriftelijk verzoek van het bestuur van uw organisatie een nieuwe beheerder activeren. Dit schriftelijke verzoek dient te worden gedaan op het briefpapier van uw organisatie en ondertekend te zijn door twee tekeningsbevoegde bestuursleden. Daarnaast dient u hierbij een recent uittreksel Kamer van Koophandel (niet ouder dan 3 maanden) en kopie paspoorten of identiteitskaarten van de ondertekenaars bij te voegen.
e-Captain is een zeer uitgebreid ledenadministratie pakket. Wij bieden verschillende basis trainingen aan waarbij u op toegankelijke wijze leert werken met e-Captain. De trainingen vinden plaats op ons kantoor in 's-Hertogenbosch.
We horen graag wat u vindt! Wij zijn immers pas tevreden als u dat bent. Wilt u ons laten weten hoe u onze support heeft ervaren? Deel uw ervaring via Google.