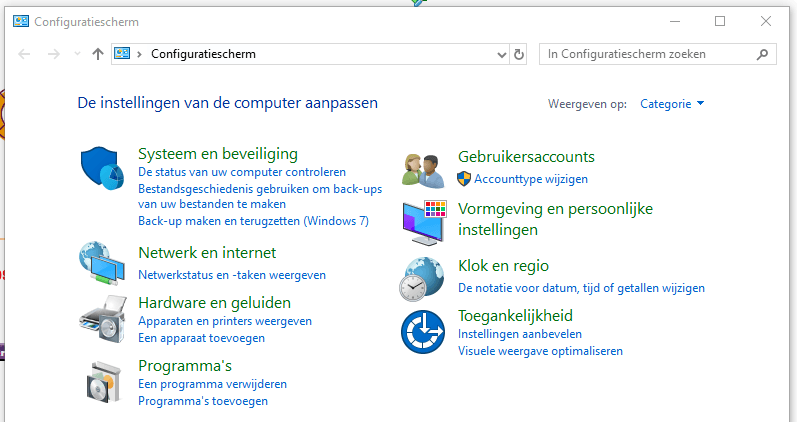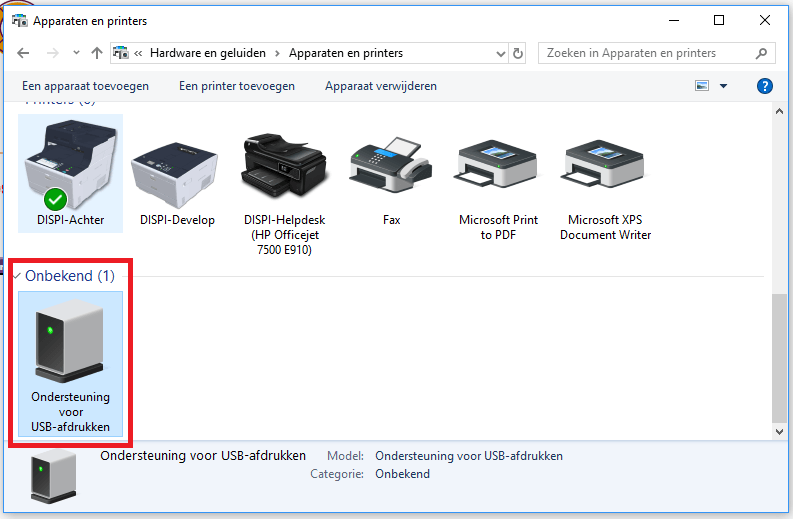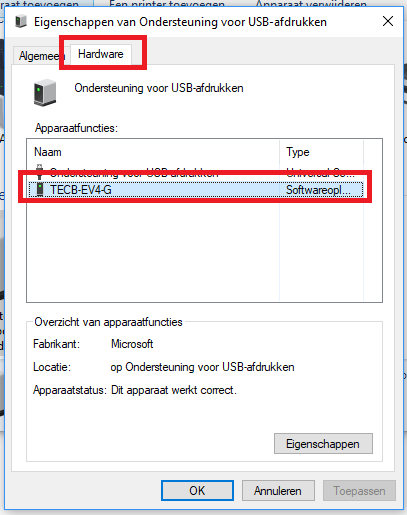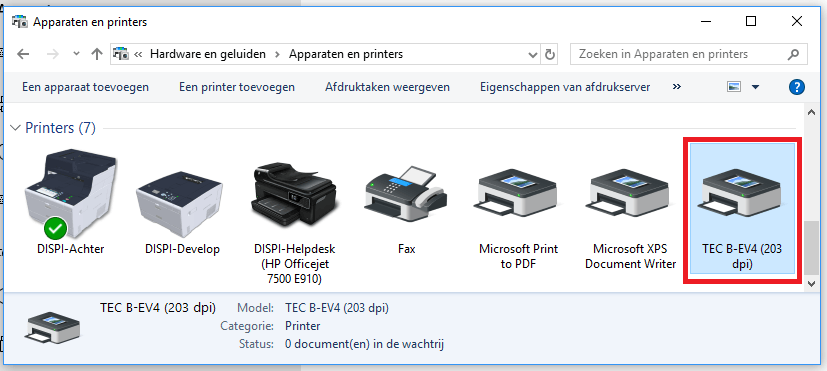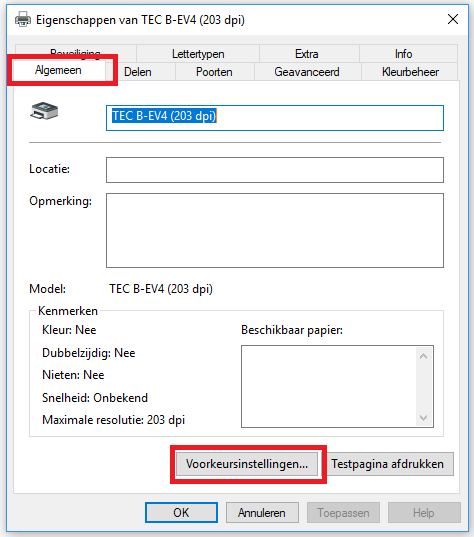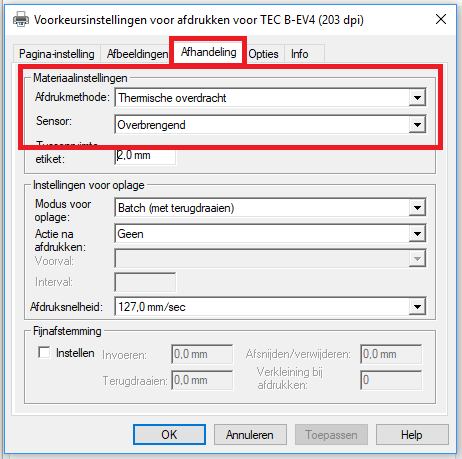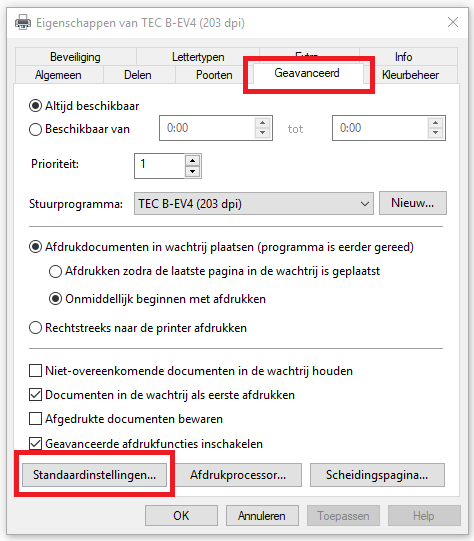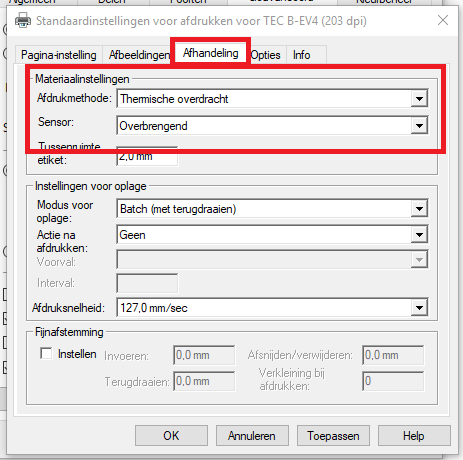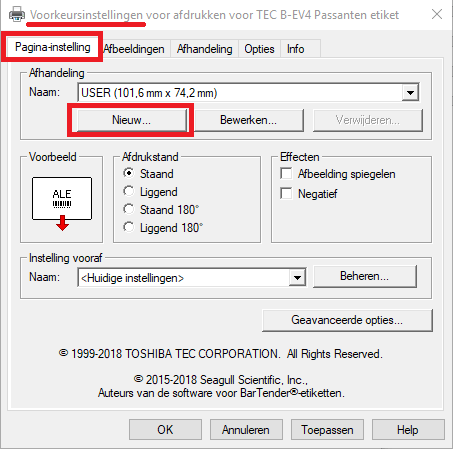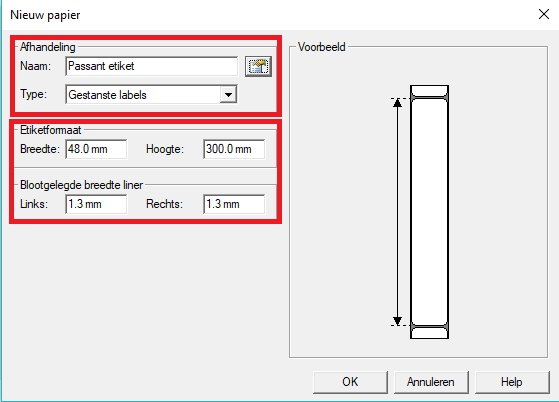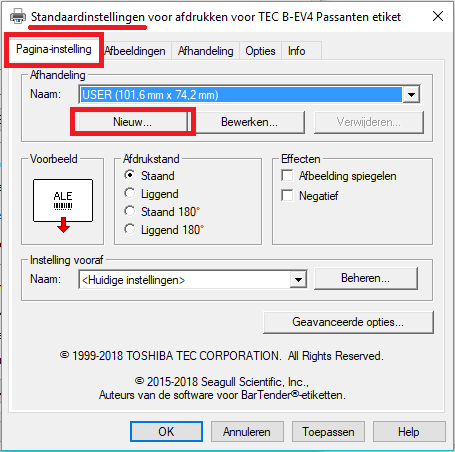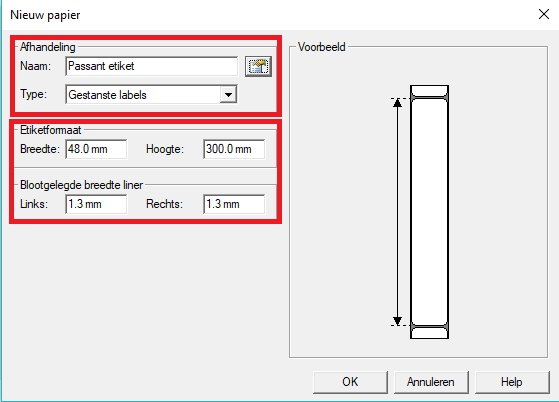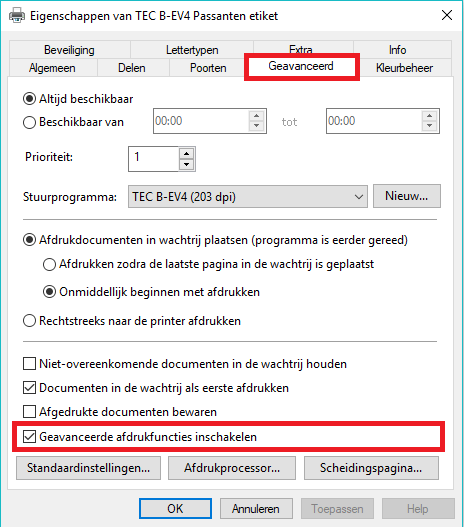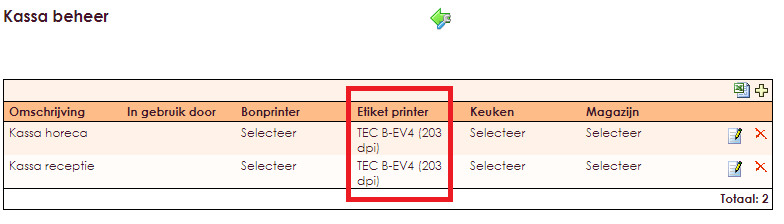Om een labelprinter te kunnen gebruiken moet u eerst software installeren. Sinds augustus 2016 is er een vernieuwde aansturing van hardware zoals bonprinters, pin terminal en paslezers. Dit heet e-Captain communications. Deze software is alleen geschikt voor Windows 7 of hoger. Voor XP en vista moet u dus de elders beschreven Dispi commport installeren en kunt u alleen Internet Explorer gebruiken.
Daarnaast moet u eerst de printer drivers installeren. Informatie over de printer drivers voor de door ons geleverde Toshiba B-EV4T labelprinter vind u op deze pagina.
- Sluit de printer aan en zet deze aan.
- Windows herkent de nieuwe printer en zal deze automatisch installeren.
Als Windows de printer niet herkent en dus niet installeert doe dan het volgende:
- Ga in Windows naar het Configuratie scherm
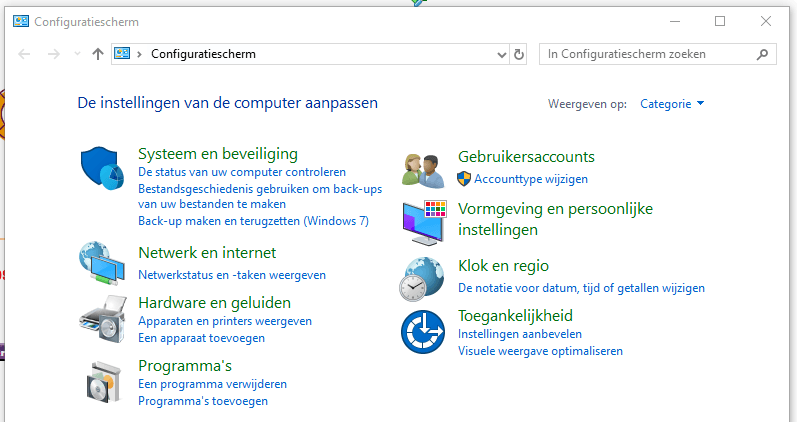
- Selecteer onder Hardware en Geluiden de optie Apparaten en printers weergeven.
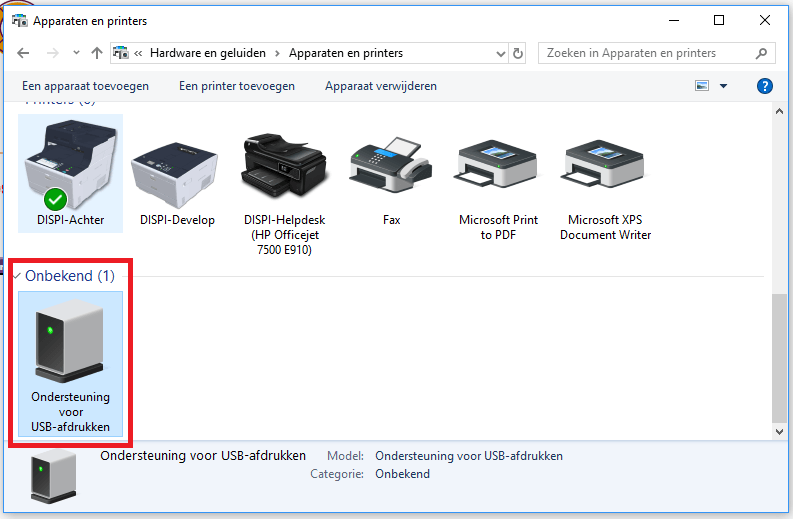
Het kan zijn dat Windows de printer niet direct herkent dan ziet u bij Onbekend een nieuw apparaat staan.
- Klik met uw rechtermuisknop en selecteer de optie Eigenschappen.
- Ga naar het tabblad Hardware.
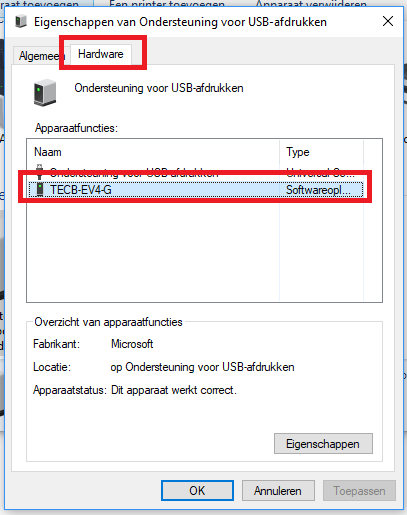
- Selecteer de TECB-EV4-G printer en klik op Eigenschappen.
- Klik daarna op Instellingen wijzigen.
- Klik dan op Stuurprogramma bijwerken.
- Windows werkt nu de driver bij en de printer wordt daarna wel herkent.
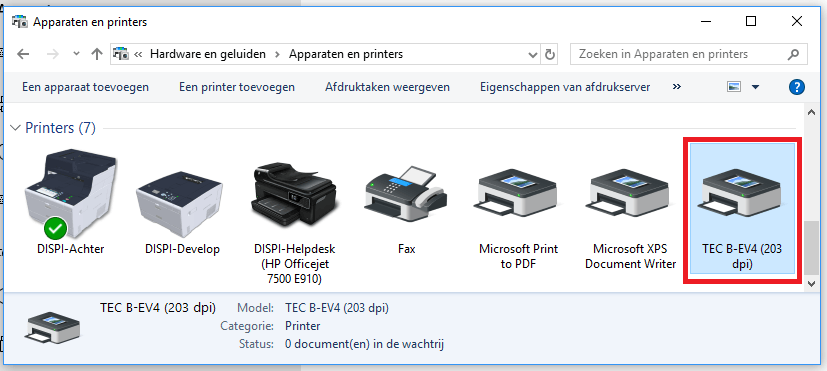
Ga in Windows naar uw printers en zoek de TEC B-EV4 printer. Open de printereigenschappen van de printer.
- Selecteer in het tabblad Algemeen de optie Voorkeursinstellingen voor afdrukken.
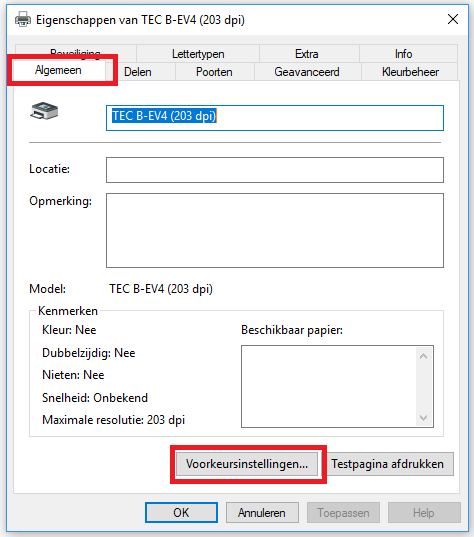
- Ga naar het tabblad Afhandeling
- Selecteer bij de optie Afdrukmethode de optie Thermische overdracht
- Selecteer bij de optie Sensor de optie Overbrengend
- Klik op Toepassen en daarna op OK.
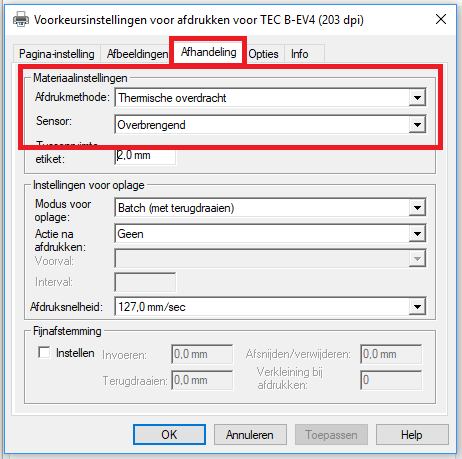
- Ga daarna in het Eigenschappen scherm naar het tabblad Geavanceerd en selecteer de optie Standaardinstellingen.
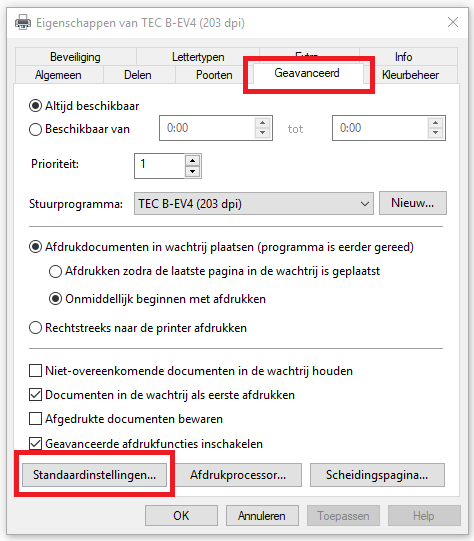
- Ga naar het tabblad Afhandeling
- Selecteer bij de optie Afdrukmethode de optie Thermische overdracht
- Selecteer bij de optie Sensor de optie Overbrengend
- Klik op Toepassen en daarna op OK.
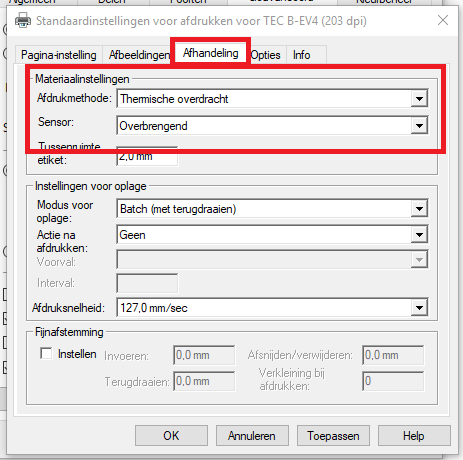
Nu gaan we de labelinstellingen aanbrengen.
- Selecteer in het tabblad Algemeen de optie Voorkeursinstellingen voor afdrukken.
- Ga naar het tabblad Pagina-instelling.
- Klik op Nieuw.
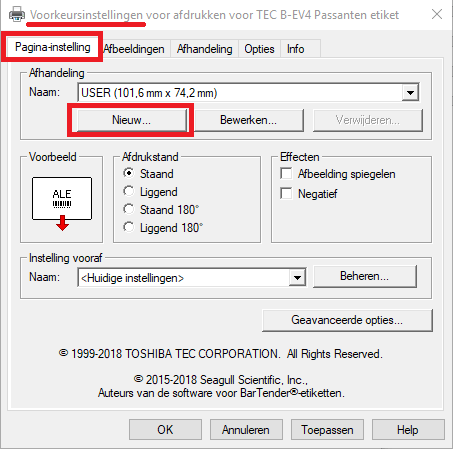
- Voer bij Afhandeling als naam in: Passant etiket. Type: Gestanste labels
- Voer bij Etiketformaat in als Breedte: 48.0 mm, als Hoogte 300.0 mm
- Blootgelegde breede liner: Links: 1.3mm, Rechts 1.3mm
- Klik op OK.
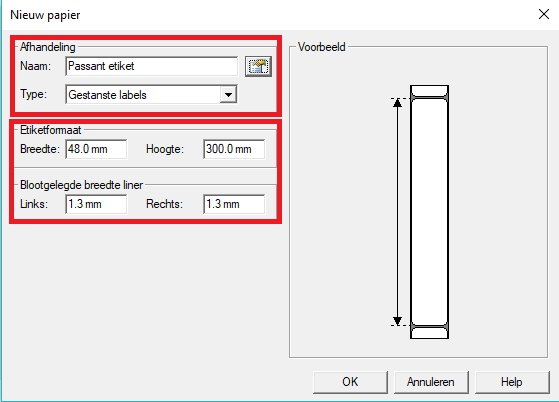
- Ga daarna in het Eigenschappen scherm naar het tabblad Geavanceerd en selecteer de optie Standaardinstellingen.
- Ga naar het tabblad Pagina-instelling.
- Klik op Nieuw.
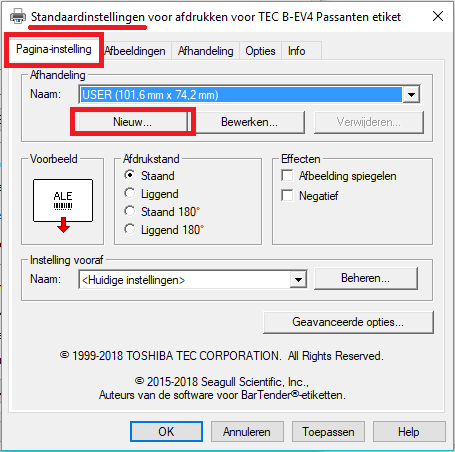
- Voer bij Afhandeling als naam in: Passant etiket. Type: Gestanste labels
- Voer bij Etiketformaat in als Breedte: 48.0 mm, als Hoogte 300.0 mm
- Blootgelegde breede liner: Links: 1.3mm, Rechts 1.3mm
- Klik op OK.
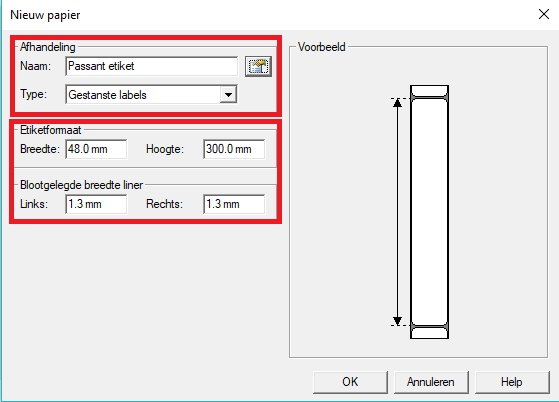
Als laatste dient u op tabblad Geavanceerd het hokje Geavanceerde afdrukfuncties inschakelen aan te vinken.
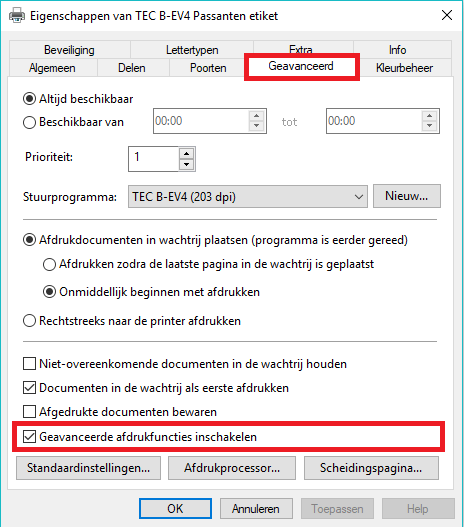
De printer is nu geïnstalleerd maar de printer sensor moet nog gekalibreerd worden. Voer de volgende stappen uit om de printer sensor te kalibreren.
- Plaats nog geen rol in de printer.
- Zet de printer aan.
- Doe de kap open.
- Als het lampje UIT is, houd de [FEED] knop minimaal 5 seconden ingedrukt. Laat de [FEED] knop los zodra het lampje groen oplicht.
- Het lampje gaat nu herhalend oplichten in verschillende kleuren (groen, oranje en rood) met een interval van ongeveer 1.5 seconden.
- Wanneer het lampje rood gaat branden druk je eenmaal op de [FEED] knop. Het lampje gaat nu uit. De sensor is nu ingesteld als transmissive (feed gap).
- Zet de printer uit.
Als de sensor is gekallibreerd kunt u de labels kallibreren.
Als de sensor is gekalibreerd kunt u de labels kalibreren. Voer de volgende stappen uit om de labels te kalibreren.
- Zet de printer uit.
- Plaats het label in de printer, als deze een paar centimeter voor uit de printer komt is dit genoeg.
- Doe nu de kap dicht.
- Houdt nu de [FEED] knop ingedrukt terwijl je de printer aanzet. Het indicator lampje licht op in verschillende kleuren (rood - groen - groen knipperend - rood knipperend - oranje knipperend - oranje - rood). Als het lampje rood niet knipperend brand laat je de knop los.
- De printer zal nu een aantal labels doorvoeren om het label uit te lijnen en het lampje wordt nu groen.
- Als je daarna op [FEED] drukt moet de printer een label doorvoeren.
Als het goed is zal een druk op de feed knop precies 1 leeg etiket doorvoeren. Als dit niet zo is en het rode lampje gaat knipperen dan is de printer niet goed ingesteld. Herhaal dan de bovenstaande stappen.
In deze stap gaan we de printer koppelen aan de kassa zodat we vanuit de kassa label kunnen printen.
- Ga in het Beheercentrum naar Kassa en selecteer de optie Kassa beheer
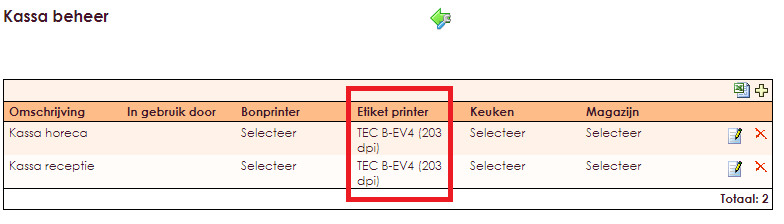
- Selecteer bij de optie Etiket printer de geïnstalleerde Toshiba TEC B-EV4 printer.
De labelprinter is nu gereed voor gebruik.