In Websitebeheer kunt u eenvoudig formulieren maken waarmee u eenvoudig (extra) gegevens aan uw bezoekers kunt vragen, nieuwe leden kunt laten aanmelden of mensen zich laten inschrijven voor activiteiten.
e-Captain kent twee soorten formulieren.
Om een Algemeen formulier aan te maken, denk hierbij bijvoorbeeld aan een contactformulier voor op uw website of een enquete formulier, gaat u in Websitebeheer naar het onderdeel Formulieren.
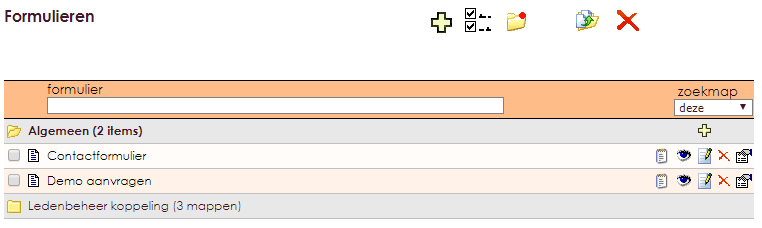
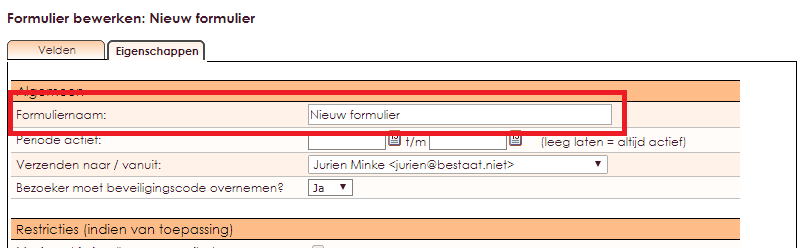
De overige instellingen bij de Eigenschappen laten we even voor wat ze zijn. Daar komen we later op terug.
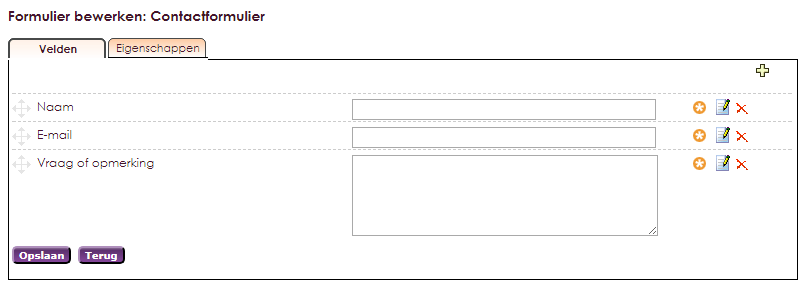
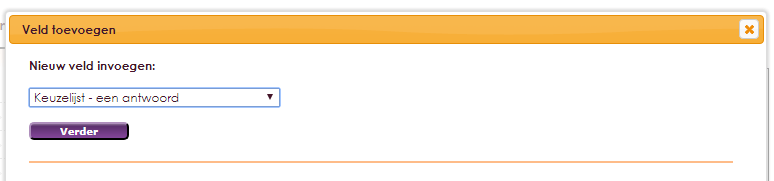
U heeft de keuze uit de volgende opties:
Keuzelijst (één antwoord):
De gebruiker kan slechts één keuze maken uit de keuzelijst (uitklaplijstje).
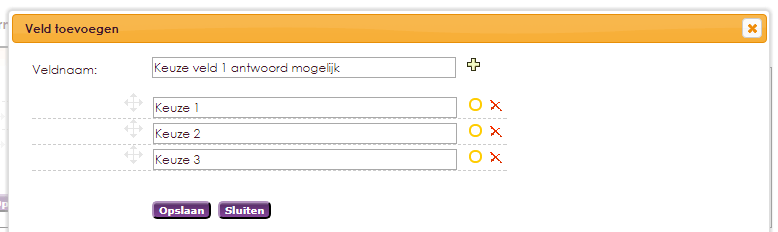
Aanvinkvakjes (meerdere antwoorden):
De gebruiker kan in het formulier meerdere antwoorden aanvinken in de keuzelijst.
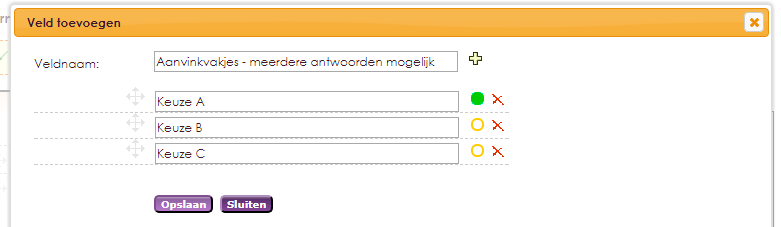
Tekst veld (een regel):
Een tekstveld waar de gebruiker een korte tekst kan invullen. Bijvoorbeeld voor NAW gegevens.

Memo veld:
Een uitgebreider tekst veld waar de gebruiker aanvullende opmerkingen of een toelichting kan geven.
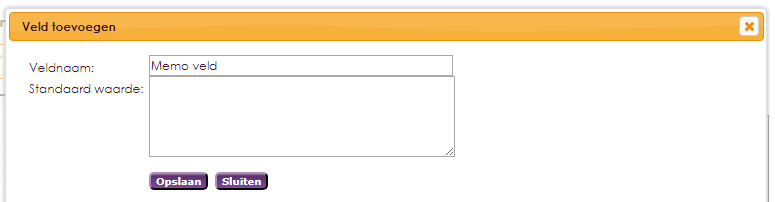
E-mail veld:
In dit veld kan de gebruiker alleen een e-mailadres invullen
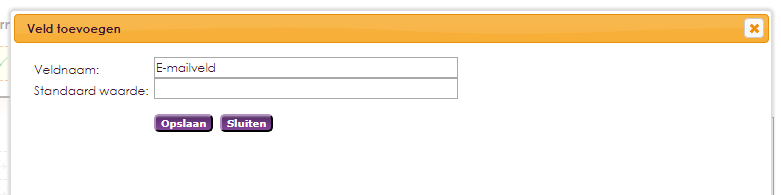
Numeriek veld:
In dit veld kunnen alleen cijfers worden ingevuld.

Datum veld:
In dit veld kan alleen een datum worden ingevuld. Deze kan ook worden geselecteert door op het kalender icoontje te klikken.

Opgemaakte tekst:
Hiermee kunt u een toelichting toevoegen in het formulier.
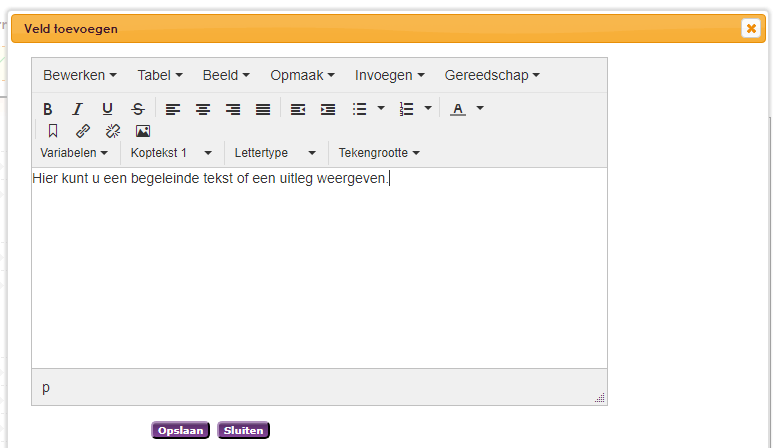
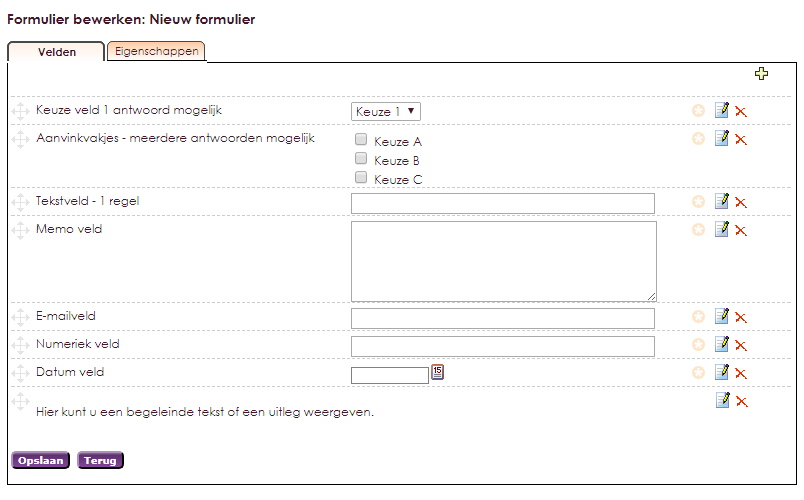
U kunt de volgorde van de velden veranderen door met het verplaats icoontje ![]() de velden naar de juiste plek te slepen. Vergeet daarna niet om weer op de paarse knop Opslaan te klikken.
de velden naar de juiste plek te slepen. Vergeet daarna niet om weer op de paarse knop Opslaan te klikken.
Afhankelijk van de instellingen in het tabblad Eigenschappen wordt de ingevulde data gemaild naar het opgegeven e-mailadres van de vereniging. Daarnaast worden de gegevens ook altijd in e-Captain zelf opgeslagen bij het formulier.
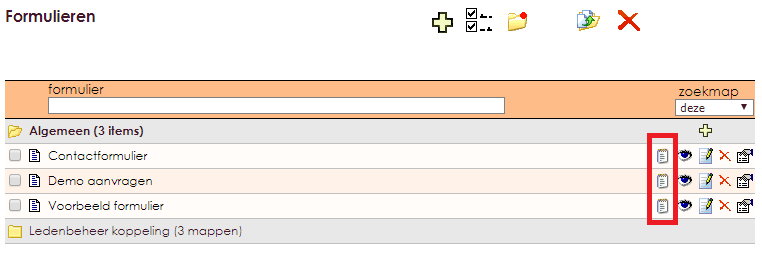
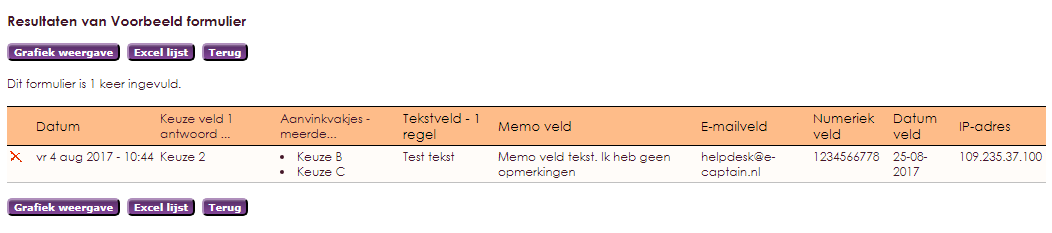
Om een Ledenbeheer koppeling formulier aan te maken gaat u in Websitebeheer naar het onderdeel Formulieren. Daar kiest u voor Ledenbeheer koppeling en dan maakt u een keuze uit:
Het grote voordeel van een Ledenbeheer koppeling formulier is dat de ingevulde informatie als een externe mutatie in het Ledenbeheer wordt opgeslagen. Daar hoeft de informatie alleen nog maar geaccepteerd te worden en dan wordt deze informatie direct op de ledenkaart opgeslagen. U hoeft dus geen informatie meer over te nemen uit een formulier of papieren document.
Standaard zijn er bij de Ledenbeheer koppeling formulieren al twee formulieren aangemaakt. Namelijk het Aanmeldformulier (mijn captain) waarmee nieuwe leden zich kunnen aanmelden en een Activiteiten inschrijven (standaard formulier) formulier waarmee iemand zich kan aanmelden voor deelname aan een activiteit.
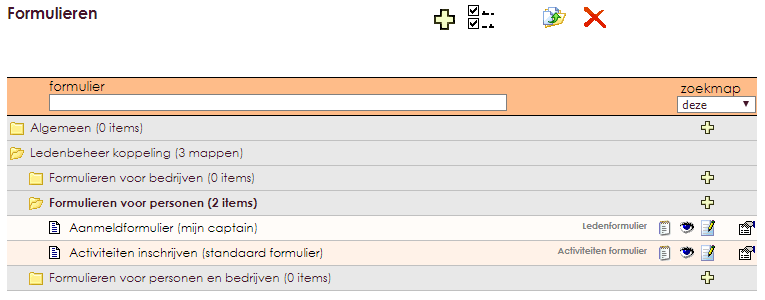
Belangrijk om te weten bij het werken met Ledenbeheer koppeling formulieren is dat u bij het toevoegen van velden aan het formulier uitsluitend velden kunt gebruiken die ook in het Ledenbeheer worden gebruikt. Wilt u specifieke informatie weten dan kunt u hiervoor in het Ledenbeheer vrije velden of groepen aanmaken.
Om een nieuw Ledenbeheer koppeling formulier aan te maken (of een bestaande te wijzigen) gaat u naar Websitebeheer en selecteert u de optie Formulieren.
De gegevens van een Ledenbeheer koppeling formulier komen als externe mutatie binnen in het Ledenbeheer waar u de gegevens verder kunt verwerken.
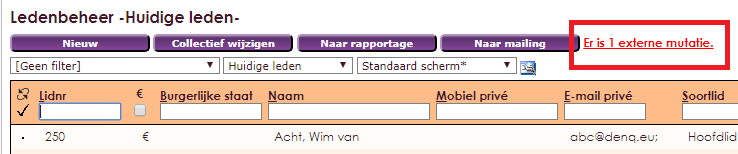
Afhankelijk van de instellingen in het tabblad Eigenschappen wordt de ingevulde data ook gemaild naar het opgegeven e-mailadres van de vereniging. Daarnaast worden de gegevens ook altijd in e-Captain zelf opgeslagen bij het formulier.
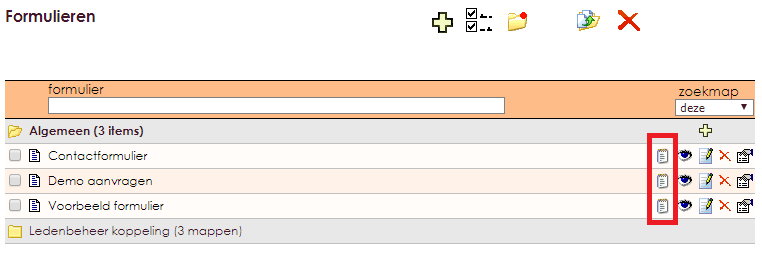

In het tabblad Eigenschappen kunt u de parameters van het formulier instellen.
Voor een algemeen formulier ziet het tabblad Eigenschappen er zo uit:
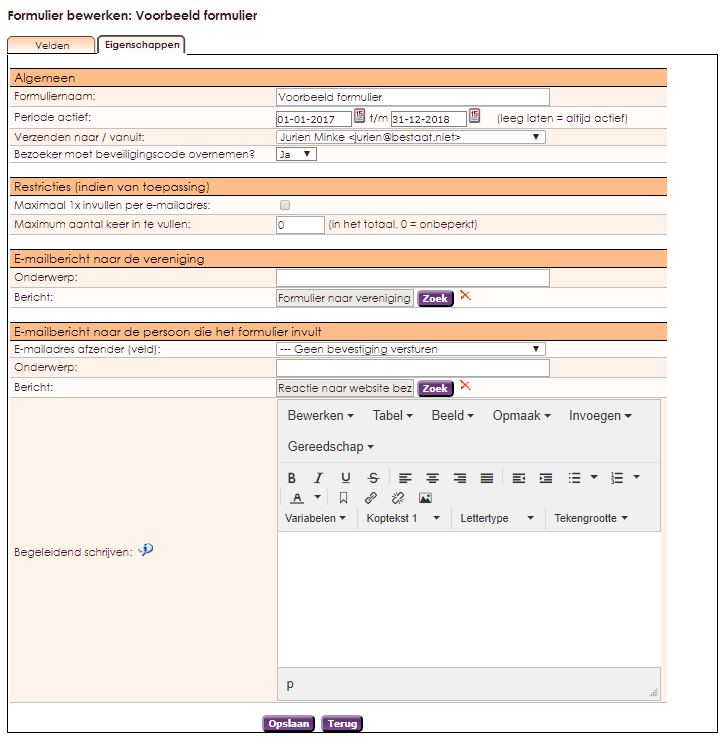
| Algemeen | |
| Formuliernaam | Geef hier de naam op van het formulier |
| Periode actief | Geef hier de periode op dat het formulier actief moet zijn. Als u de velden leeg laat is het formulier altijd actief |
| Verzenden naar/vanuit | Selecteer hier het e-mailadres wat als afzender wordt gebruikt bij het verzenden van de e-mailberichten. Ingevulde formulieren worden tevens naar dit e-mailadres gemaild. |
| Bezoeker moet beveiligingscode overnemen? | Als deze optie op JA staat moet de bezoeker een code overnemen om het formulier te kunnen verzenden. Dit is om SPAM te voorkomen. |
| Restricties (indien van toepassing) | |
| Maximaal 1x invullen per e-mailadres | Als deze optie is aangevinkt kan de gebruiker het formulier slechts 1x invullen per opgegeven e-mailadres |
| Maximum aantal keer in te vullen | Standaard staat deze optie op 0 en kan het formulier onbeperkt worden ingevuld. Vult u hier een aantal in dan kan het formulier maar maximaal dat aantal keren worden ingevuld. |
| E-mailbericht naar vereniging | |
| Onderwerp | Vul hier het onderwerp van de e-mail in die naar de vereniging wordt gestuurd |
| Bericht | Selecteer hier de template die moet worden gebruikt. Standaard is dat de tamplate Formulier naar vereniging |
| E-mailbericht naar de persoon die het formulier invult | |
| E-mailadres afzender (veld) | Selecteer hier het veld E-mailveld om een afschrift van het formulier naar de gebruiker te sturen. U dient dan in het formulier het e-mail veld te gebruiken. |
| Onderwerp | Vul hier het onderwerp van de e-mail in die naar de gebruiker wordt gestuurd |
| Bericht | Selecteer hier de template die moet worden gebruikt. Standaard is dat de tamplate Reactie naar websitebezoeker |
| Begeleidend schrijven | Om het aantal e-mailberichten dat u heeft te verminderen kunt u hier ook een begeleidend schrijven plaatsen. Door gebruik te maken van een begeleidend schrijven, heeft u minder mailingberichten nodig. U maakt als het ware één template waarin het begeleidend schrijven per formulier kan afwijken. Mocht u toch een compleet ander mailingbericht willen gebruiken, dan kunt u hierboven een ander bericht kiezen. |
Voor een Ledenbeheerkoppeling formulier ziet het tabblad Eigenschappen er zo uit:
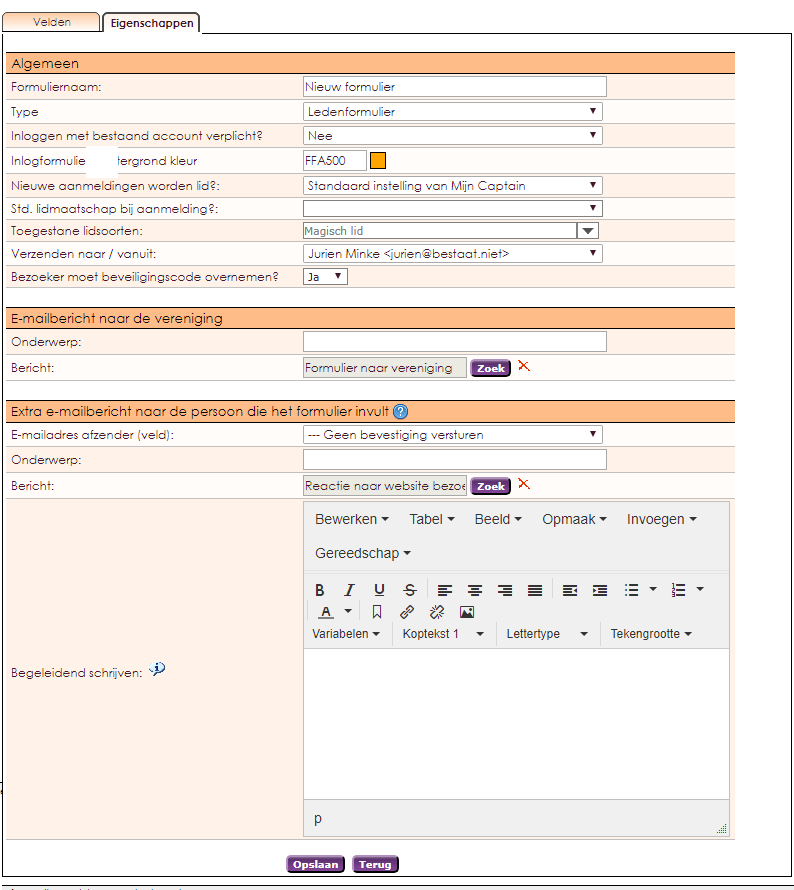
| Algemeen | |
| Formuliernaam | Geef hier de naam op van het formulier |
| Type | Selecteer hier Ledenformulier of Activiteitenformulier. Aan een activiteit kan uitsluitend een Activiteitenformulier worden gekoppeld. |
| Inloggen met bestaand account verplicht? | Moeten gebruikers verplicht inloggen voor dit formulier? Keuze uit 4 opties. Als dit verplicht is moet de gebruiker inloggen om het formulier te kunnen invullen. |
| Nieuwe aanmeldingen worden lid? |
Worden gerbuikers van dit formulier ook lid van de vereniging? Keuze uit 4 opties. (optie alleen bescikbaar bij Ledenformulier) |
| Standaard lidmaatschap bij aanmelding? | Selecteer hier het soortlid dat iemand krijgt als die zich via de formulier aanmeld. (optie alleen bescikbaar bij Ledenformulier) |
| Toegestane lidsoorten | Selecteer hier de toegestane lidsoorten. (optie alleen bescikbaar bij Ledenformulier) |
| Verzenden naar/vanuit | Selecteer hier het e-mailadres wat als afzender wordt gebruikt bij het verzenden van de e-mailberichten. Ingevulde formulieren worden tevens naar dit e-mailadres gemaild. |
| Bezoeker moet beveiligingscode overnemen? | Als deze optie op JA staat moet de bezoeker een code overnemen om het formulier te kunnen verzenden. Dit is om SPAM te voorkomen. |
| E-mailbericht naar vereniging | |
| Onderwerp | Vul hier het onderwerp van de e-mail in die naar de vereniging wordt gestuurd |
| Bericht | Selecteer hier de template die moet worden gebruikt. Standaard is dat de tamplate Formulier naar vereniging |
| E-mailbericht naar de persoon die het formulier invult | |
| E-mailadres afzender (veld) | Selecteer hier het veld E-mailveld om een afschrift van het formulier naar gebruiker te sturen. U dient dan in het formulier het e-mail veld te gebruiken. |
| Onderwerp | Vul hier het onderwerp van de e-mail in die naar de gebruiker wordt gestuurd |
| Bericht | Selecteer hier de template die moet worden gebruikt. Standaard is dat de template Reactie naar websitebezoeker |
| Begeleidend schrijven | Om het aantal e-mailberichten dat u naar een gebruiker stuurt te verminderen kunt u hier ook een begeleidend schrijven plaatsen. |
Als u een formulier heeft gemaakt kunt u het formulier aan uw website toevoegen door gebruik te maken van de Widget Formulier.
Meer informatie hoe u een formulier plaatst op de website vind u op deze pagina.
Als u de widget Formulieren aan een pagina heeft toegevoegd dan ziet een gebruiker het desbetreffende formulier op de website staan. Hieronder ziet u van beide soorten formulieren een voorbeeld.
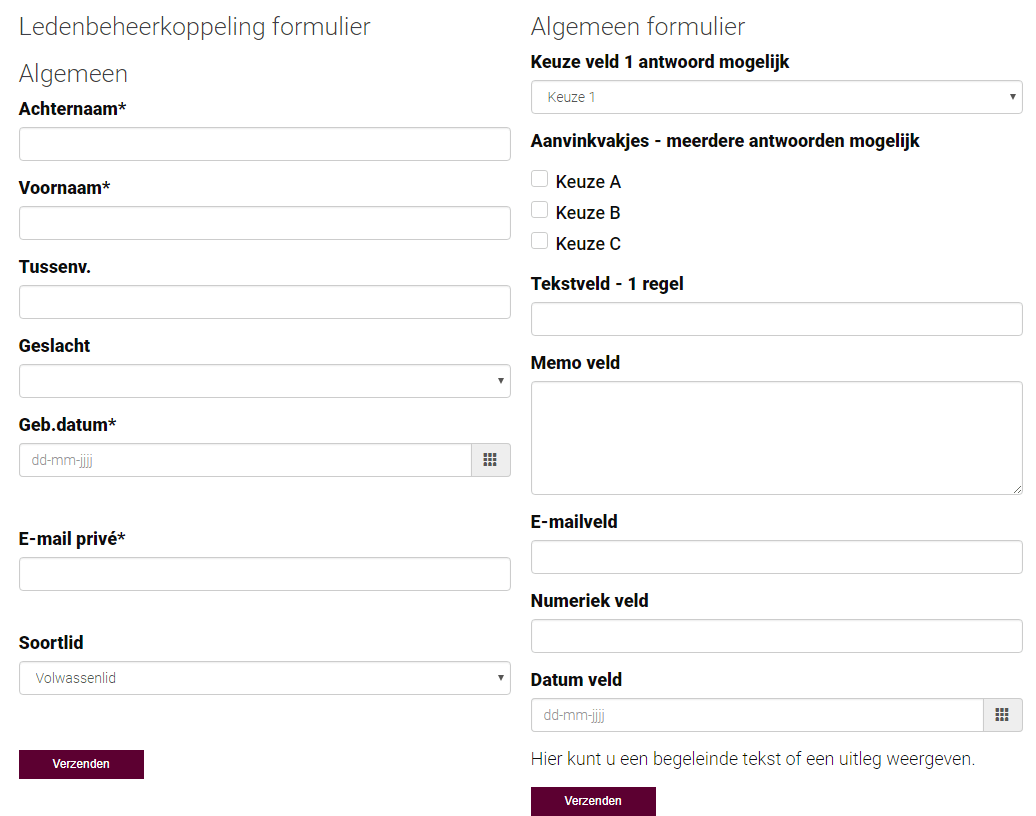
e-Captain is een zeer uitgebreid ledenadministratie pakket. Wij bieden verschillende basis trainingen aan waarbij u op toegankelijke wijze leert werken met e-Captain. De trainingen vinden plaats op ons kantoor in 's-Hertogenbosch.
We horen graag wat u vindt! Wij zijn immers pas tevreden als u dat bent. Wilt u ons laten weten hoe u onze support heeft ervaren? Deel uw ervaring via Google.